Cara Mengaktifkan Windows Installer Logging di Windows 10/11
Windows menyertakan service logging yang diaktifkan Registry untuk membantu mendiagnosis masalah Windows Installer. Dalam artikel ini, saya akan menjelaskan tentang langkah-langkah untuk mengaktifkan service Windows Installer logging ini di Windows 10 atau Windows 11. Windows Installer adalah teknologi Microsoft standar untuk menyebarkan aplikasi. Ini menawarkan format untuk mengemas aplikasi dan mesin untuk unpack dan install aplikasi. Package MSI digunakan sebagai pengganti system instalasi berpemilik yang memungkinkan nstaller anda berjalan di platform Windows apapun dari Windows 95 hingga Windows 11.
Windows Installer yang juga dikenal sebagai Microsoft Installer adalah komponen software system operasi Windows yang bertanggung jawab untuk instalasi, maintenance/pemeliharaan dan uninstall software pada system.
Namun, terkadang proses instalasi gagal karena Windows Installer tidak dapat menyelesaikan tugasnya. Masalah Windows Installer tersebut dapat disebabkan oleh berbagai faktor seperti kerusakan data, installer yang rusak, kesalahan konfigurasi atau masalah pada hardware. Meskipun Windows memiliki kemampuan untuk membatalkan instalasi, masalahnya mungkin tidak terselesaikan hanya dengan membatalkan instalasi tersebut.
Jika anda mengalami masalah saat menginstall program di system operasi Windows, anda dapat merujuk ke log yang dikelola oleh Windows Installer. Namun, untuk mengakses log ini, anda perlu mengaktifkan logging terlebih dahulu. Setelah Windows/Microsoft Installer logging diaktifkan, anda dapat mencoba menginstall aplikasi kembali. Windows Installer logging kemudian akan melacak kemajuan instalasi dan merekam semua data dalam file log.
File log dan event yang tercatat dalam log tersebut dapat membantu anda memecahkan masalah instalasi. Anda bahkan dapat membagikan file log dengan profesional dukungan jika anda memerlukan bantuan tambahan dalam menyelesaikan masalah instalasi. Dengan informasi yang tercatat dalam file log, profesional dukungan dapat dengan mudah mengidentifikasi penyebab masalah dan memberikan solusi yang tepat untuk memperbaiki masalah tersebut.
Verbose logging adalah jenis logging yang mencatat lebih banyak informasi dalam log yang dihasilkan oleh Windows Installer. Verbose logging ini melacak semua perubahan dan pengaturan yang diterapkan menggunakan Group Policy dan ekstensinya ke local computer dan ke pengguna yang login ke komputer. Biasanya, verbose logging diaktifkan jika anda memerlukan data tambahan untuk mendiagnosis masalah atau memperbaiki masalah instalasi.
File log yang dihasilkan oleh verbose logging biasanya ditemukan di folder C:\Debug dan berukuran besar karena mencatat banyak informasi. Namun, informasi yang tercatat dalam file log tersebut dapat membantu anda dalam mendiagnosis masalah instalasi yang lebih kompleks atau dalam menyelesaikan masalah yang memerlukan informasi lebih detail.
Namun, perlu diingat bahwa mengaktifkan verbose logging akan menambah beban pada resource komputer, sehingga sebaiknya tidak diaktifkan secara terus-menerus atau tanpa alasan yang jelas. Anda dapat mengaktifkan verbose logging ketika anda mengalami masalah instalasi yang kompleks atau ketika diminta oleh profesional dukungan sebagai bagian dari proses penyelesaian masalah.
- Tekan tombol Win + R, kemudian ketik regedit dan tekan Enter untuk membuka Registry Editor.
- Di jendela Registry Editor, telusuri jalur berikut dibawah ini.
- Jika anda tidak melihat keyreg Installer, maka klik kanan pada keyreg Windows di panel kanan, kemudian pilih New - Key dan beri nama dengan Installer.
- Selanjutnya, buat string baru. Untuk itu, klik kanan pada ruang kosong di panel kanan, kemudian pilih New - String Value dan beri nama dengan Logging.
- Setelah itu, klik dobel pada Logging, kemudian ubah Value datanya menjadi voicewarmupx dan klik OK.
- Terakhir, restart komputer anda untuk menerapkan perubahan.
- v – Verbose output.
- o – Pesan ruang disk habis.
- i – Pesan status.
- c – Parameter inisial UI.
- e – Semua pesan error.
- w – Peringatan non-fatal.
- a – Memulai tindakan.
- r – Catatan khusus tindakan.
- m – kehabisan memory atau informasi exit yang fatal.
- u – Permintaan pengguna.
- p – Properties Terminal.
- + – Tambahkan ke file yang ada.
- ! – Flush setiap baris ke log.
- x – Informasi debug ekstra. Tanda x hanya tersedia di Windows Server 2003 dan system operasi yang lebih baru dan di MSI redistributable versi 3.0 dan di versi terbaru dari MSI redistributable.
- “*” – Wildcard: Catat semua informasi kecuali opsi v dan x. Untuk menyertakan opsi v dan x, tentukan /l*vx.
- Tekan tombol Win + R, kemudian ketik gpedit.msc dan tekan Enter untuk membuka Local Group Policy Editor.
- Di jendela Local Group Policy Editor, telusuri jalur berikut dibawah ini.
- Di lokasi, temukan dan klik dobel pada kebijakan Turn off logging via package settings di panel kanan.
- Di jendela edit kebijakan, pilih opsi Enabled.
- Selanjutnya, di bagian Options, pilih opsi yang ingin anda log.
- Setelah itu, klik Apply dan OK untuk menyimpan pengaturan anda.


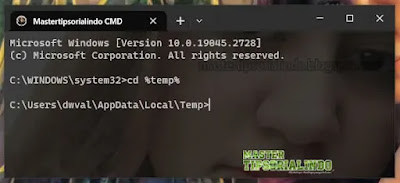
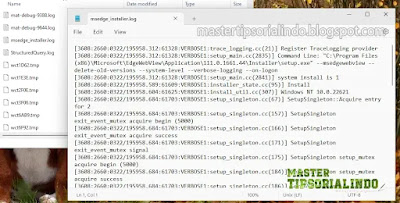





Post a Comment for "Cara Mengaktifkan Windows Installer Logging di Windows 10/11"