Memperbaiki Xbox Tidak Mendeteksi Gaming Services
Jika aplikasi Xbox anda tidak dapat mendeteksi Gaming Services, maka berikut adalah beberapa solusi sederhana yang dapat membantu anda memperbaikinya. Aplikasi Xbox untuk Windows memungkinkan pengguna untuk mencari katalog game, melihat rekomendasi dan mendownload game PC berkualitas tinggi. Selain itu, pengguna juga dapat terhubung dengan teman mereka untuk bermain dan mengobrol bersama.
Namun, beberapa pengguna telah melaporkan masalah dimana aplikasi Xbox pada Windows 10 atau Windows 11 mereka tidak dapat mendeteksi Gaming Services. Jika demikian, maka berikut adalah beberapa solusi yang dapat membantu anda memperbaikinya.
Memperbaiki Xbox Tidak Mendeteksi Gaming Services
Jika anda mengalami masalah ini di komputer anda, maka anda dapat mulai dengan merestart komputer dan Xbox anda, kemudian melihat apakah itu memperbaiki masalah. Jika itu tidak berhasil memperbaiki masalah maka anda dapat mengikuti metode perbaikan berikut ini.
1. Jalankan Windows Store Apps Troubleshooter
Menjalankan Windows Store Apps Troubleshooter dapat membantu anda dalam mendiagnosis dan menyelesaikan masalah dengan cepat. Ini adalah fitur bawaan dari Microsoft yang secara otomatis menscan dan memperbaiki bug serta error kecil di aplikasi Microsoft Store. Untuk menjalankan Windows Store Apps Troubleshooter, ikuti langkah-langkah berikut ini.
Di Windows 10:
- Buka Settings Windows dengan menekan tombol Win + I dan kemudian pilih Update & Security di jendela Settings.
- Selanjutnya, pilih Troubleshoot di panel kiri dan klik Additional Troubleshooters di panel kanan jendela.
- Di halaman berikutnya, klik pada Windows Store Apps dan kemudian klik Run the troubleshooter.
- Ini akan membuka jendela troubleshooter.
- Di jendela troubleshooter, ikuti petunjuk yang di tampilkan untuk menyelesaikan proses.
Di Windows 11:
- Tekan tombol Win + I untuk membuka Settings Windows.
- Di jendela Settings yang terbuka, klik System di panel kiri dan kemudian klik Troubleshoot di panel kanan.
- Selanjutnya, klik Other troubleshooters di panel kanan.
- Di halaman berikutnya di panel kanan, klik Run yang ada di sebelah Windows Store Apps untuk membuka troubleshooter.
- Jendela troubleshooter akan muncul dan itu akan mulai menscan dan akan memperbaiki masalah.
2. Reset Aplikasi Xbox
Anda dapat mencoba memperbaiki dan merest aplikasi Xbox di Windows 10 atau Windows 11 anda. Melakukannya akan memperbaiki aplikasi dan mereset pengaturannya ke default. Ikuti langkah-langkah berikut ini untuk melakukannya.
Di Windows 10:
- Buka Settings Windows dengan menekan tombol Win + I dan pilih Apps di jendela Settings.
- Di halaman berikutnya, klik Apps & features di panel kiri.
- Sementara di panel kanan, pilih Xbox dan kemudian klik Advanced options.
- Selanjutnya pada bagian Reset, klik Repair untuk memperbaiki aplikasi Xbox.
- Jika itu tidak memperbaiki masalah, jalankan Reset untuk mengatur ulang aplikasi.
Di Windows 11:
- Buka Settings Windows dengan menekan tombol Win + I.
- Di jendela Settings, klik Apps di panel kiri dan di panel kanan klik Apps & features.
- Di halaman berikutnya, temukan aplikasi Xbox, kemudian klik menu tiga titik yang ada di sampingnya dan klik Advanced options.
- Selanjutnya, gulir ke bagian Reset dan klik Repair untuk memperbaiki aplikasi Xbox anda.
- Dan jika itu tidak memperbaiki masalah, maka jalankan Reset untuk mengatur ulang pengaturan Xbox anda.
3. Modifikasi Registry Editor
Jika anda masih tidak dapat memperbaiki masalah Xbox tidak dapat mendeteksi Gaming Services, maka coba buat beberapa perubahan di Registry Editor anda. Namun, sebelum memulai, pastikan untuk membackup registry atau membuat system restore point. Hal ini penting karena satu kesalahan dalam Registry Editor dapat menyebabkan PC anda mengalami masalah yang lebih serius. Setelah itu, ikuti langkah-langkah berikut ini untuk memodifikasi registry anda.
- Tekan tombol Win + R, kemudian ketik regedit dan tekan Enter untuk membuka Registry Editor.
- Di jendela Registry Editor, telusuri jalur berikut dibawah ini.
- Setelah itu, hapus semua subkey dibawah key GamingServicesNet seperti langkah sebelumnya.
- Setelah anda menghapus semua key, tutup Registry Editor dan restart komputer anda untuk menerapkan perubahan.
- Buka Windows Powershell dengan hak administrator. Atau anda dapat membuka Windows Terminal dengan hak admin dan pilih PowerShell.
- Di jendela PowerShell, masukan perintah berikut ini dan tekan Enter untuk menguninstall sepenuhnya Gaming Services dari system anda.
- Setelah selesai, masukan perintah berikut ini dan tekan Enter.
- Perintah diatas akan membuka Gaming Services di Microsoft Store. Dari sini, anda dapat menginstall ulang Gaming Services.
- Setelah terinstal, restart komputer anda dan periksa apakah error Xbox sudah diperbaiki.





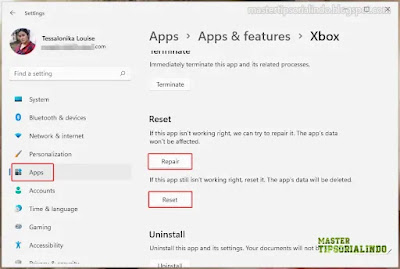



Post a Comment for "Memperbaiki Xbox Tidak Mendeteksi Gaming Services"