Memperbaiki Error Code 0x0 0x0 di Windows 10/11
Terkadang komputer Windows anda mungkin mengalami error yang belum diakui oleh Microsoft. Salah satu kasusnya adalah dengan error code 0x0 0x0 atau error serupa 0x0 di Windows 10 atau Windows 11. Dalam hal ini, anda mendapatkan error code bersamaan dengan pesan error Something went wrong. Jika anda juga mengalami masalah yang sama pada system anda, maka artikel ini disediakan untuk membantu anda menyelesaikan masalah ini.
Error Sorry, Something went wrong, Error Code 0x0 0x0 biasanya terlihat di komputer yang menjalankan program Windows Insider, yang memberi pengguna kesempatan untuk mencoba fitur baru untuk versi Windows mendatang yang disebut BETA. Penyebab utama di balik error tersebut adalah bug atau ketidakkonsistenan system. Error code 0x0 juga bisa muncul saat anda menjalankan aplikasi atau game tertentu karena adanya bug pada aplikasi atau game.
Memperbaiki Error Code 0x0 0x0 di Windows 10/11
Jika anda mendapatkan error code 0x0 0x0, saya menyarankan untuk memeriksa RAM dan status driver untuk memperbaiki masalah ini. Pada kasus error 0x0 ini, cobalah untuk menginstall ulang aplikasi atau game yang menyebabkan error 0x0. Anda juga dapat mengatasi masalah ini dengan mencoba beberapa solusi berikut ini secara berurutan.
1. Update Semua Driver Melalui Windows Update
Windows Update adalah proses penting yang juga membantu mengupdate driver pada system. Jika anda ingin mengupdate driver baru, maka Windows Update akan menjadi pendekatan terbaik. Jadi, buka Settings Windows anda dengan menekan tombol Win + I, kemudian klik Windows Update dibagian atas jendela. Ini secara otomatis akan memeriksa update yang tersedia di komputer anda. Anda juga dapat mengklik Check for Updates untuk memeriksanya. Jika update tersedia, maka silahkan install. Karena driver yang out of date dan rusak adalah penyebab utama masalah ini, maka mengupdate Windows akan sangat membantu dan mungkin akan memperbaiki masalah ini.
2. Uji Memory RAM di System Anda
Error 0x0 0x0 ini juga bisa disebabkan oleh RAM yang bermasalah. Dalam hal ini, anda dapat menguji RAM system. Anda dapat mengujinya menggunakan Windows Memory Diagnostic Tool pada komputer anda. Windows Memory Diagnostic Tool adalah tool dasar yang tersedia di Windows 10 atau Windows 11 anda. Ikuti langkah-langkah berikut ini untuk menjalankan tool.
- Tekan tombol Win + R, kemudian ketik MDSCHED dan tekan Enter untuk membuka Windows Memory Diagnostic Tool. Anda juga dapat menggunakan Search Windows untuk mencari dan membukanya.
- Di jendela Windows Memory Diagnostic, klik Restart now and check for problems.
- Komputer anda akan restart dan memulai proses pemeriksaan. Pastikan anda tidak mematikan komputer anda selama proses ini.
- Setelah proses selesai, komputer akan restart secara normal.
Tool lain yang melakukan pekerjaan yang sama adalah tool Memtest86+ Advanced Memory Diagnostic. Memtest86+ adalah penguji memory untuk komputer arsitektur x86 dan x86-64. Ini memberikan pemeriksaan memory yang lebih menyeluruh daripada tes memory BIOS. Tool ini dapat dimuat dan dijalankan baik oleh PC BIOS (legacy atau UEFI) atau melalui bootloader perantara yang mendukung handover boot protocol Linux 16-bit, 32-bit, 64-bit atau EFI.
Tool ini dirancang untuk menguji stress test Random Access Memory (RAM) komputer arsitektur x86 untuk error. Tool ini berguna saat anda tidak dapat mem-boot OS dan berpikir itu mungkin RAM yang buruk. Anda dapat mendownload Memtest86+ disini.
3. Gunakan Driver Verifier
Driver Verifier Manager adalah tool yang sangat baik untuk memeriksa apakah driver pada system anda sudah ditandatangani (signed) atau belum. Jika satu atau lebih driver tidak ditandatangani, maka tool ini akan menunjukkannya.
Namun, sebelum menggunakan Driver Verifier, harap perhatikan bahwa Driver Verifier dapat mengunci anda dari komputer anda sendiri jika anda tidak berhati-hati! Driver Verifier akan memicu blue screen ketika mendeteksi driver yang buruk dan ini dapat menyebabkan masalah besar jika ia mendeteksi salah satu diantaranya sebelum anda masuk ke Windows.
4. Lakukan Reset PC
Jika semuanya gagal, maka anda dapat mempertimbangkan untuk menreset komputer anda menggunakan opsi Reset This PC. Jangan khawatir, anda tidak akan kehilangan satu file pun di komputer anda dengan memilih opsi Keep my files saat proses reset. Opsi ini hanya akan mereset pengaturan komputer anda ke default. Namun anda mungkin harus menginstall ulang aplikasi dan juga update Windows secara manual setelah prosedur reset selesai.
5. Periksa lebih banyak solusi di Windows Feedback Hub
Karena Windows menyebutkan bahwa penyebab dan detail error tidak diketahui, banyak yang membagikannya untuk didiskusikan di forum. Forum terbaik untuk diskusi semacam itu adalah Microsoft Feedback Hub. Platform ini akan membantu anda membuat kueri meskipun kueri tersebut belum ada. Selain Feedback Hub, anda juga dapat berkonsultasi dengan forum Microsoft Answers.
Error Something went wrong dapat dikaitkan dengan banyak masalah dan biasanya muncul sebagai kotak dialog. Itu bisa merujuk pada situasi dimana system mengalami error yang tidak diketahui dan dengan demikian merujuk pada istilah "something". Jika error code dikaitkan dengan pernyataan ini, maka anda dapat memeriksa forum Microsoft untuk mendapatkan solusinya.
Sekian tutorial kali ini. Semoga salah satu solusi diatas membantu anda memperbaiki error code 0x0 0x0 di Windows 10 atau Windows 11 anda. Jangan lupa tinggalkan komentar anda dibawah ini untuk berbagi pemikiran serta pengalaman anda dalam mengikuti tutorial ini. Terimakasih dan GBU. BERSATU LAWAN COVID-19!!


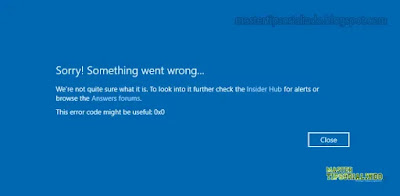





Post a Comment for "Memperbaiki Error Code 0x0 0x0 di Windows 10/11"