Memperbaiki Error 0x80860010 Saat Menggunakan Aplikasi Microsoft Store di Windows 10/11
Microsoft Store adalah store utama untuk mendownload dan menginstall produk software Microsoft. Terkadang, aplikasi yang didownload melalui Microsoft Store menampilkan masalah. Salah satu masalah tersebut adalah error 0x80860010 saat mencoba mendownload, menginstall atau mengupdate aplikasi melalui Microsoft Store. Error ini juga dapat terjadi saat anda mencoba menjalankan aplikasi yang anda install dari Microsoft Store dan juga fitur yang terkait dengan aplikasi tersebut.
Error 0x80860010 ini disertai dengan pesan error This application made too many requests. Press Retry to continue. Pada umumnya, masalah yang terkait dengan Microsoft Store dapat disebabkan karena cache Microsoft Store yang rusak atau masalah dengan akun pengguna. Jika anda juga mengalami error yang sama di system Windows 10 atau Windows 11 anda, maka artikel ini dapat membantu anda untuk menyelesaikan masalah ini.
Memperbaiki Error 0x80860010 Saat Menggunakan Aplikasi Microsoft Store
Jika anda juga mengalami error 0x80860010 saat menggunakan aplikasi Microsoft Store di Windows 10 atau Windows 11 anda, maka coba beberapa solusi berikut ini secara berurutan untuk menyelesaikan masalah di komputer anda.
1. Reset Cache Microsoft Store
Jika file cache yang terkait dengan Microsoft Store rusak, maka anda mungkin mengalami error apapun termasuk error 0x80860010 saat mencoba mendownload, menginstall atau mengupdate aplikasi ynag anda install dari Microsoft Store termasuk aplikasi Microsoft Store itu sendiri. Dalam hal ini, mereset cache Microsoft Store dapat memperbaiki masalah ini. Untuk melakukannya, anda dapat menggunakan Settings Windows dengan mengakses Apps, selanjutnya memilih Microsoft Store dan mengklik Advanced options (Di Windows 11, klik menu tiga titik dan pilih Advanced options). Di halaman berikutnya, anda dapat menjalankan opsi Reset dan Repair. Anda juga dapat mengikuti langkah-langkah berikut ini untuk mereset Microsoft Store.
- Tekan Win + R untuk membuka jendela RUN.
- Di jendela RUN yang muncul, masukan perintah WSReset.exe dan tekan Enter atau klik OK.
- Perintah ini akan mereset Microsoft Store anda.
- Setelah itu, restart komputer anda dan coba download, install atau update aplikasi sekali lagi.
Mudah-mudahan error tidak terjadi lagi.
2. Jalankan Windows Store Apps Troubleshooter
Windows Store Apps Troubleshooter adalah tool yang sangat baik untuk memeriksa masalah yang terkait dengan aplikasi yang didownload dan diinstall dari Microsoft Store. Tool ini juga memeriksa masalah dengan Microsoft Store itu sendiri. Untuk menjalankan Windows Store Apps troubleshooter, ikuti langkah-langkah berikut ini.
Di Windows 10:
- Buka Settings Windows dengan menekan tombol Win + I dan kemudian pilih Update & Security di jendela Settings.
- Selanjutnya, pilih Troubleshoot di panel kiri dan klik Additional Troubleshooters di panel kanan jendela.
- Di halaman berikutnya, klik pada Windows Store Apps dan kemudian klik Run the troubleshooter.
- Ini akan membuka jendela troubleshooter.
- Di jendela troubleshooter, ikuti petunjuk yang di tampilkan untuk menyelesaikan proses.
Di Windows 11:
- Tekan tombol Win + I untuk membuka Settings Windows.
- Di jendela Settings yang terbuka, klik System di panel kiri dan kemudian klik Troubleshoot di panel kanan.
- Selanjutnya, klik Other troubleshooters di panel kanan.
- Di halaman berikutnya di panel kanan, klik Run yang ada di sebelah Windows Store Apps untuk membuka troubleshooter.
- Di jendela troubleshooter yang muncul, anda perlu mengikuti petunjuk yang di tampilkan.
- Troubleshooter akan menscan untuk menemukan masalah dan akan memperbaikinya secara otomatis jika masalah ditemukan.
3. Buat User Account Baru
Jika solusi yang disebutkan di atas tidak menyelesaikan masalah, maka anda dapat mempertimbangkan untuk membuat user account baru. Hal ini perlu anda lakukan untuk melihat, apakah error yang sama terjadi lagi atau tidak. Jika error yang sama tidak muncul kembali, maka anda perlu memperbaiki user account anda yang rusak tersebut. Namun jika anda tidak dapat memperbaiki account lama anda, maka anda dapat memindahkan data dari account lama anda ke account baru anda. Anda kemudian dapat mengubah standard user ke administrator account dan kemudian menghapus account anda dan menggunakan user account yang baru.
4. Perbaiki Aplikasi atau Microsoft Store
Jika masalah ini muncul saat anda mencoba mengupdate aplikasi yang sudah didownload ke system, maka anda dapat memperbaikinya. Anda juga dapat mempertimbangkan untuk memperbaiki aplikasi Microsoft Store itu sendiri. Ikuti langkah-langkah berikut ini untuk melakukannya.
Di Windows 10:
- Buka Settings Windows dengan menekan tombol Win + I dan pilih Apps di jendela Settings.
- Di halaman berikutnya, klik Apps & features di panel kiri.
- Di panel kanan, klik aplikasi yang bermasalah (termasuk Microsoft Store) dan kemudian klik Advanced options.
- Selanjutnya dibawah bagian Reset, klik Repair untuk memperbaiki aplikasi.
Di Windows 11:
- Tekan tombl Win + I untuk membuka Settings Windows.
- Di jendela Settings, klik Apps di panel kiri dan di panel kanan klik Installed apps.
- Di halaman berikutnya, klik menu tiga titik di samping aplikasi yang bermasalah (termasuk Microsoft Store) dan klik Advanced options.
- Selanjutnya, di bagian Reset, klik Repair untuk memperbaiki aplikasi.
5. Download Aplikasi dari Website Pabrikan dan Install
Banyak aplikasi di Microsoft Store dibuat oleh produsen selain Microsoft. Jadi, anda dapat mendownload aplikasi yang bermasalah ini langsung dari website produsennya (jika tersedia) dan kemudian menginstallnya di komputer anda. Ini akan menghilangkan error ini.
Semoga membantu anda!
Mendownload dan menginstall aplikasi dari Microsoft Store adalah langkah yang baik untuk anda. Ada tiga alasan untuk perlu mendownload aplikasi dari Microsoft Store, bukan dari website pabrikan.
- Microsoft Store memeriksa setiap software dari virus dan malware sehingga anda dapat yakin bahwa aplikasi yang didownload aman.
- Prosedur untuk mendownload aplikasi dari Microsoft Store disederhanakan. Anda dapat dengan mudah mencarinya di Store menggunakan kata kunci.
- Mengupdate aplikasi yang didownload dari Microsoft Store terlalu mudah atau otomatis.
Sekian artikel saya kali ini, semoga bermanfaat dan membantu anda dalam memperbaiki error 0x80860010 saat menggunakan aplikasi Microsoft Store di Windows 10 atau Windows 11 anda. Jangan lupa tinggalkan komentar anda dibawah ini untuk berbagi pemikiran serta pengalaman anda dalam mengikuti tutorial ini. Terimakasih dan GBU. BERSATU LAWAN COVID-19!!




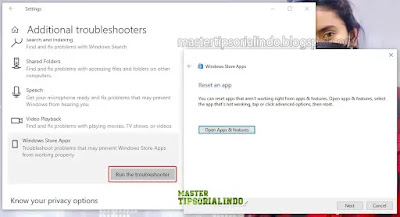
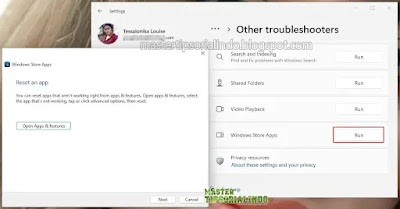



Post a Comment for "Memperbaiki Error 0x80860010 Saat Menggunakan Aplikasi Microsoft Store di Windows 10/11"