Memperbaiki Error 0x800f8011 Windows Update di Windows 10/11
Microsoft memastikan bahwa fitur dan perbaikan bug segera diluncurkan kepada penggunanya melalui update Windows. Namun update fitur dan system tersebut seringkali dihadapkan pada beberapa macam error dan salah satunya rrror tersebut adalah error code 0x800f8011. Error ini disertai dengan pesan error We couldn’t install this update, but you can try again yang pada akhirnya membatasi anda untuk menginstall update baru tersebut.
Saat anda menghadapi error 0x800f8011 ketika anda mencoba menginstall update di Windows 10 atau Windows 11 anda, terkadang itu merupakan tanda hilangnya file tertentu yang penting untuk proses update. Selain itu, konflik software antivirus pihak ketiga atau driver system yang out of date juga dapat menyebabkan masalah ini.
Pada artikel kali ini, saya akan memberikan beberapa metode perbaikan untuk anda yang menghadapi error code 0x800f8011 saat anda melakukan update Windows di komputer Windows 10 atau Windows 11 anda.
Memperbaiki Error 0x800f8011 Windows Update
Jika anda menghadapi error 0x800f8011 saat mengupdate Windows, maka anda dapat mengikuti beberapa solusi berikut ini untuk memperbaiki masalah tersebut di Windows 10 atau Windows 11 anda.
1. Install Update Secara Manual
Solusi yang paling sering dianjurkan adalah mendownload update dan menginstall update yang error yang anda hadapi secara manual. Jika ada yang salah dengan Windows Update Component atau tidak adanya beberapa file system yang merupakan prasyarat dari update Windows, maka dengan menginstall update yang bermasalah secara manual dapat membantu anda mengatasi masalah tersebut.
Untuk mengupdate Windows anda secara manual di Windows 10 atau Windows 11 anda, ikuti langkah-langkah berikut ini untuk melakukannya.
- Buka Settings Windows dengan menekan tombol Win + I.
- Di jendela Settings, klik Windows Update pada bagian atas jendela. Atau pilih Update & Security dan klik Windows Update di panel kiri (Windows 10) atau klik Windows Update di panel kiri (Windows 11).
- Di halaman ini, temukan nomor KB update yang bermasalah di Windows anda.
- Setelah menemukannya, copy nomor KB tersebut.
- Selanjutnya, buka website Microsoft Update Catalog dan paste nomor KB tersebut di search bar.
- Itu akan menampilkan update yang sesuai dengan nomor KB yang anda cari.
- Anda perlu menemukan update tersebut sesuai dengan arsitektur dan edisi Windows anda dan klik Download disampingnya.
- Setelah selesai mendownloadnya, klik dobel pada file download update dan ikuti instruksi yang diberikan untuk menginstall update secara manual.
- Setelah mengupdatenya, restart komputer anda untuk menyelesaikan penginstalan update ini.
Dengan cara ini, anda tidak akan menemukan lagi error We couldn’t install this update, but you can try again dengan error code 0x800f8011.
2. Nonaktifkan Sementara Antivirus Pihak Ketiga
Jika masalah ini ternyata berakar pada software antivirus yang bertentangan, maka menonaktifkannya akan membantu anda menyelesaikan masalah ini. Langkah termudah untuk menonaktifkan antivirus anda adalah dengan mengklik kanan ikon antivirus di system tray di sebelah kanan Taskbar dan pilih opsi untuk menonaktifkan antivirus.
Setelah menonaktifkannya, anda dapat mencoba menginstall kembali update Windows anda dan memeriksa apakah itu berhasil menginstall dengan mulus atau tidak. Jika berhasil, maka jangan lupa mengaktifkan kembali antivirus anda. Atau anda dapat menguninstall antivirus tersebut dan menggantinya dengan yang lain atau menggunakan Windows Security. Antivirus bawaan Windows ini cukup menjadi andalan anda. Dan jika anda merasa masih kurang, anda dapat memodifikasi Windows Security untuk meningkatkan level perlindungan di system anda.
3. Jalankan Windows Update Troubleshooter
Microsoft menawarkan utilitas troubleshooter untuk pengguna Windows dalam memperbaiki error yang berkaitan dengan update Windows. Ini akan membantu anda untuk memperbaiki error 0x800f8011. Untuk menjalankan Windows Update Troubleshooter di Windows 10 atau Windows 11 anda, ikuti langkah-langkah berikut ini.
Di Windows 10:
- Buka Settings Windows dengan menekan tombol Win + I atau klik Start menu dan pilih Settings.
- Di jendela Settings, pilih Update & Security di jendela Settings.
- Selanjutnya pilih Troubleshoot di panel kiri dan klik Additional troubleshooters di panel kanan.
- Di halaman berikutnya, klik Windows Update diikuti dengan mengklik Run the troubleshooter untuk membuka troubleshooter.
- Jendela troubleshooter akan terbuka. Ikuti petunjuk yang di tampilkan dan biarkan proses troubleshooter berjalan hingga selesai.
Di Windows 11:
- Buka Settings Windows dengan menekan tombol Win + I atau anda dapat membukanya dari Start menu.
- Di jendela Settings, klik System di panel kiri dan kemudian klik Troubleshoot di panel kanan.
- Di halaman berikutnya, klik Other troubleshooters di panel kanan.
- Selanjutnya di panel kanan, klik Run di samping Windows Update untuk membuka jendela troubleshooter.
- Troubleshooter akan melakukan tugasnya. Biarkan hingga selesai.
Windows Update Troubleshooter akan menscan melalui file dan komponen system, kemudian memperbaiki jika ada masalah yang terdeteksi. Setelah proses selesai, coba install kembali update yang bermasalah.
4. Reset Windows Update Component ke Default
Jika troubleshooter tidak membantu memperbaiki masalah ini, maka anda dapat mereset Windows update component ke konfigurasi defaultnya. Jika update Windows anda terus-menerus gagal diinstall, maka mereset Windows update component adalah pilihan terbaik anda.
Untuk memulai proses, pertama-tama anda harus menghentikan service Windows Update dari jendela Services Windows. Setelah itu, anda perlu menghapus file qmgr*.dat, mereset service BITS, menghapus key registry yang salah, mereset Winsock dan menjalankan kembali service Windows Update. Proses lengkap cara mereset Windows update component ini dapat anda baca di artikel ini. Anda juga dapat menggunakan Reset Windows Update Tool untuk mereset Windows Update Component secara otomatis.
Semoga itu menyelesaikan error yang anda hadapi.
Sekian tutorial saya kali ini, semoga bermanfaat dan membantu anda dalam memperbaiki error 0x800f8011 Windows Update di Windows 10 atau Windows 11 anda. Jangan lupa tinggalkan komentar anda dibawah ini untuk berbagi pemikiran serta pengalaman anda dalam mengikuti tutorial ini. Terimakasih dan GBU. BERSATU LAWAN COVID-19!!


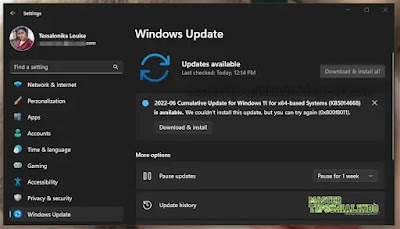

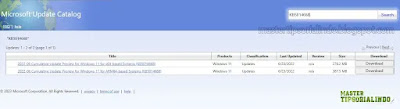


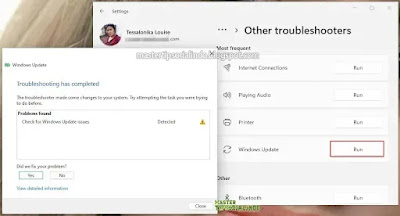

Post a Comment for "Memperbaiki Error 0x800f8011 Windows Update di Windows 10/11"