Memperbaiki Aplikasi Android Tidak Berfungsi di Windows 10/11
Banyak pengguna Android menikmati menjalankan aplikasi Android mereka di PC Windows 10 atau Windows 11 mereka karena menawarkan sensasi dan menghasilkan lebih banyak produktivitas. Sebelumnya, ini hanya dilakukan dengan bantuan emulator pihak ketiga seperti Bluestack. Untungnya, Windows sekarang menyertakan software Android asli yang dikenal sebagai Windows Subsystem for Android (WSA). Dengan bantuan fitur ini, anda dapat dengan mudah menjalankan aplikasi Android favorit anda di PC yang menjalankan Windows 11 dan beberapa versi Windows 10. Tetapi apa yang dapat anda lakukan jika aplikasi Android tidak berfungsi di PC Windows anda?
Penyebab Aplikasi Android Tidak Berfungsi di Windows 10/11
Jika aplikasi Android tidak berfungsi di komputer Windows 10 atau Windows 11 anda, maka hal itu mungkin disebabkan oleh beberapa faktor, seperti Windows Subsystem for Android yang out of date, masalah kompatibilitas aplikasi, adanya malware atau bug software. Namun, dengan menggunakan solusi yang dibahas dalam artikel ini, anda seharusnya dapat memperbaiki masalah ini dengan mudah.
Keluhan terbaru tentang aplikasi Android yang tidak berfungsi di Windows 10 atau Windows 11 datang dari pengguna Windows yang menjalankan Windows Subsystem for Android. Aplikasi Android beberapa diantaranya dapat diluncurkan tetapi sering crash. Masalah ini dapat diakibatkan oleh kompleksitas program, tetapi penyebab utamanya adalah masalah kompatibilitas, pengaturan yang salah dan bug software. Pada artikel ini, saya akan membahas berbagai metode yang dapat anda gunakan untuk memperbaiki masalah ini di Windows 10 atau Windows 11 anda.
Memperbaiki Aplikasi Android Tidak Berfungsi di Windows 11
Aplikasi Android mungkin crash atau berhenti berfungsi sepenuhnya saat anda menggunakan Windows Subsystem for Android untuk menjalankannya di PC Windows 10 atau Windows 11 anda. Jika itu masalahnya, maka berikut ini adalah solusi yang sempurna untuk anda.
1. Restart Komputer Anda
Meskipun terdengar klise, ini adalah salah satu metode terbaik untuk mengatasi segala macam masalah di komputer Windows dan salah satu masalahnya seperti ini. Jika ada error sementara yang disebabkan oleh proses yang berjalan di komputer anda, maka merestart komputer anda akan memberikan awal yang baru dan karenanya dapat membantu menyelesaikan aplikasi Android yang tidak berfungsi ini di Windows anda.
Jadi saya sarankan anda merestart komputer anda dan coba meluncurkan kembali aplikasi Android. Tetapi jika masalah tetap ada, maka anda harus mencoba solusi berikutnya.
2. Restart Windows Subsystem for Android
Kemampuan untuk menjalankan aplikasi Android di komputer anda secara asli dimungkinkan dengan bantuan Windows Subsystem for Android. Masalah yang anda hadapi ini mungkin disebabkan oleh error pada program itu sendiri. Untuk alasan ini, anda harus merestart Windows Subsystem for Android dengan mengikuti langkah-langkah di bawah ini dan lihat apakah ini membantu.
- Buka aplikasi Windows Subsystem for Android Settings.
- Pada jendela yang muncul, pilih System di panel kiri.
- Selanjutnya, di panel kanan, gulir kebawah dan klik Turn off pada opsi Turn off Windows Subsystem for Android.
- Setelah itu, luncurkan aplikasi Android di PC anda untuk membuka kembali Windows Subsystem for Android.
- Setelah Windows Subsystem for Android terbuka, coba luncurkan kembali aplikasi Android dan melihat apakah aplikasi berfungsi dengan baik atau tidak.
3. Update Windows Subsystem for Android
Menggunakan program yang out of date, mungkin telah software anda tidak berfungsi sebagaimana mestinya. Selain itu, mengingat Windows Subsystem for Android adalah aplikasi yang relatif baru, terkadang ada beberapa gangguan. Jika anda sering mengupdate software anda, maka anda mungkin terhindar dari masalah seperti ini.
Jika anda belum melakukannya, maka berikut ini adalah cara mengupdate Windows Subsystem for Android di Windows 10 atau Windows 11 anda.
- Buka Microsoft Store dengan mengkliknya di Taskbar anda.
- Di Microsoft Store, klik Library di panel kiri.
- Anda kemudian akan melihat aplikasi yang perlu diupdate. Cukup klik Update di sebelah Windows Subsystem for Android atau klik Update All dibagian atas dan biarkan proses instalasi selesai.
- Anda kemudian dapat merestart komputer anda dan mencoba menjalankan kembali aplikasi Android.
4. Install Ulang Windows Subsystem for Android
Metode terbaik lain untuk mengatasi masalah ini adalah menguninstall aplikasi Windows Subsystem for Android dan kemudian menginstall kembali aplikasi. Anda dapat melakukan ini menggunakan Windows Package Manager atau ikuti langkah-langkah dibawah ini untuk melakukannya.
- Tekan Win + I untuk membuka Settings Windows.
- Di jendela Settings, klik Apps di panel kiri dan klik Installed apps di panel kanan.
- Di halaman berikutnya, temukan Windows Subsystem for Android, kemudian klik menu tiga titik di sampingnya dan pilih Uninstall.
- Setelah itu klik Uninstall kembali untuk memulai proses uninstall aplikasi.
- Setelah proses uninstall selesai, buka Microsoft Store.
- Kemudian temukan Amazon Appstore dan install aplikasi.
- Setelah instalasi selesai, temukan Windows Subsystem for Android di Start Menu dan jalankan aplikasi.
Anda kemudian dapat menjalankan kembali aplikasi Android dan melihat, apakah itu berhasil menyingkirkan masalah.
Catatan: Windows Subsystem for Android hanya tersedia di beberapa negara dan itu tidak termasuk Indonesia. Jika anda ingin menginstallnya, anda dapat mengikuti langkah-langkah di artikel ini.
5. Atur Subsystem Resources ke Continuous
Ini adalah solusi lain yang disarankan untuk memperbaiki aplikasi Android yang tidak berfungsi pada Windows 10 atau Windows 11 anda. Untuk itu, ikuti langkah-langkah berikut ini untuk melakukannya.
- Buka Windows Subsystem for Android Settings.
- Di jendela WSA Settings, klik System di panel kiri.
- Selanjutnya, di panel kanan, perluas opsi Subsystem resources.
- Kemudian pilih Continuous.
- Setelah melakukan ini, anda harus merestart komputer anda dan mencoba menjalankan kembali aplikasi Android saat booting.
6. Pastikan Control Flow Guard Diaktifkan
Control Flow Guard adalah fitur penting lain yang perlu diaktifkan agar Windows Subsystem for Android berfungsi dengan baik. Oleh karena itu, jika anda belum mengaktifkan fitur tersebut, maka ikuti langkah-langkah berikut dibawah ini untuk melakukannya.
- Buka Windows Security dari Start menu atau dari system tray.
- Di jendela Windows Security, pilih Apps & browser control.
- Setelah itu, klik Exploit protection settings dibawah bagian Exploit protection.
- Di halaman berikutnya, pastikan anda di tab System settings.
- Kemudian, atur Control flow guard (CFG) ke Use default (On).
7. Install Ulang Aplikasi yang Tidak Berfungsi
Aplikasi Android yang anda coba jalankan di PC Windows anda mungkin menjadi penyebab masalah, tetapi beberapa pengguna menemukan bahwa menguninstall dan menginstall ulang aplikasi dapat menyelesaikan masalah. Karena itu, saya sarankan anda untuk mencoba melakukannya juga.
8. Update Windows
Bagi mereka yang menggunakan versi Windows yang out of date dan mengalami masalah ini, perlu disebutkan bahwa mengupdate Windows adalah solusi lain yang dapat membantu anda. Jadi, periksa Windows Update anda di jendela Settings dan install semua update yang tersedia untuk komputer anda. Setelah itu, restart komputer anda dan periksa kembali. Mudah-mudahan, ini memperbaiki masalah untuk anda.
Saya harap salah satu solusi berfungsi untuk anda!
Sekian tutorial kali ini. Semoga bermanfaat dan membantu anda dalam memperbaiki aplikasi Android tidak berfungsi di Windows 10 atau Windows 11 anda. Jangan lupa tinggalkan komentar anda dibawah ini untuk berbagi pemikiran serta pengalaman anda dalam mengikuti tutorial ini. Terimakasih dan GBU. BERSATU LAWAN COVID-19!!






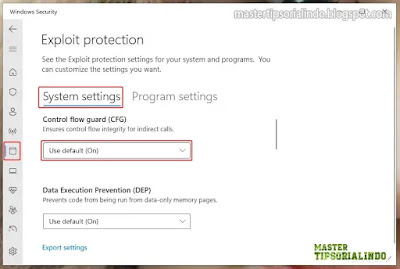
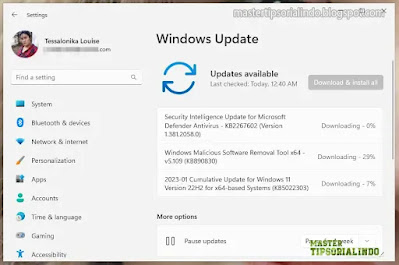
Post a Comment for "Memperbaiki Aplikasi Android Tidak Berfungsi di Windows 10/11"