Cara Mengganti Ikon Drive di Windows 10/11
Jika anda mencari cara untuk mengubah ikon Drive di komputer Windows 10 atau Windows 11 anda, maka artikel ini akan menunjukkan cara melakukannya. Anda dapat dengan mudah mengganti ikon Drive anda menggunakan tool gratis bernama Drive Icon Changer atau My Drive Icon. Namun jika anda tidak ingin menggunakan tool pihak ketiga, maka pengeditan registry sederhana dapat membantu anda melakukan itu.
Sebelumnya saya telah menulis cara mengubah ikon File, Folder, Drive dan Aplikasi di Windows 10 atau Windows 11 anda. Jika anda menginkan itu, maka klik link yang sudah saya sematkan untuk mengetahui langkah-langkah yang dibutuhkan untuk mengubah ikon anda. Sementara untuk mengubah ikon Drive, anda dapat melihatnya dibagian berikutnya dibawah ini.
Mengubah Ikon Drive di Windows 10/11
Untuk mengubah ikon drive di Windows 10 atau Windows 11, anda dapat menggunakan beberapa software gratis pihak ketiga . Namun, jika anda tidak menginginkan aplikasi atau software eksternal apapun untuk melakukannya, saya akan menunjukkan kepada anda bagaimana tepatnya memodifikasi ikon untuk drive pada PC Windows 110 atau Windows 11 anda dengan peretasan registry.
1. Ubah Ikon Drive Menggunakan Registry Editor
Di Registry Editor Windows, anda dapat memodifikasi apapun terkait dengan system anda. Salah satunya adalah memodifikasi ikon Drive di komputer anda. Anda dapat menggunakannya untuk menambahkan gambar ikon yang diinginkan ke drive anda. Ini adalah pengeditan yang mudah, namun karena ini terkait dengan registry Windows, maka sebelum melanjutkan, saya sarankan anda membackup registry atau membuat system restore point terlebih dahulu. Setelah itu, ikuti langkah-langkah dibawah ini untuk mengubah ikon Drive anda.
- Pertama-tama, anda harus memiliki gambar ICO (gambar dengan ekstensi .ico) yang akan digunakan untuk mengubah ikon drive anda. Anda dapat mendownloadnya secara online di FlatIcon, Findicons, IconArchive, DeviantArt atau GraphicBurger. Atau anda juga dapat membuat gambar ICO sendiri dan menggunakannya.
- Setelah itu, pindahkan gambar ICO ke folder dan pastikan anda tidak pernah mengubah lokasinya atau menghapus ikonnya.
- Sekarang, catat jalur lokasi lengkap untuk ikon anda. Anda dapat mengklik kanan ikon dan pilih Properties. Kemudian copy jalurnya di bagian Location. Di Windows 11, anda dapat mengklik kanan pada ikon dan pilih Copy as path dari menu konteks untk mengcopy jalur lokasi ikon.
- Selanjutnya, buka Registry Editor dengan menekan Win + R, kemudian ketik regedit di kotak dialog Run dan tekan Enter atau klik OK.
- Di jendela Registry Editor, telusuri jalur berikut dibawah ini. Anda juga dapat mengcopy jalur dibawah ini, kemudian mempastenya di address bar Registry Editor dan tekan Enter. Itu akan langsung membuka lokasi dari jalur.
- Di lokasi, anda perlu membuat key baru. Cukup klik kanan pada DriveIcons, kemudian pilih New - Key.
- Sekarang, tergantung pada drive yang ingin anda ubah ikonnya, anda perlu mengganti nama key yang baru dibuat ini. Misalnya, jika anda ingin mengubah ikon drive untuk Drive E, maka beri nama key tersebut dengan E.
- Untuk itu, klik kanan pada key New Key dan pilih opsi Rename dan beri nama dengan drive letter (misalnya E atau F atau G atau lainnya). Demikian juga jika anda mengubah drive lainnya.
- Selanjutnya, klik kanan pada key drive letter, kemudian pilih opsi New - Key dan beri nama dengan DefaultIcon.
- Sekarang klik DefaultIcon.
- Setelah itu, klik dobel pada string Default di panel kanan.
- Di jendela edit String yang terbuka, ubah Value datanya dengan jalur lokasi gambar ikon yang anda copy di langkah sebelumnya.
- Kemudian, klik OK untuk menyimpan pengaturan anda.
- Perubahan ikon akan langsung diterapkan. Namun jika tidak, anda perlu merestart komputer anda untuk menerapkan perubahan.
- Pertama, download tool Drive Icon Changer dari website DeviantArt.
- Kemudian ekstrak file download dan jalankan Drive Icon Changer.
- Setelah itu pilih Drive yang ikonnya ingin anda ubah dan klik Install.
- Selanjutnya, pilih ikon yang ingin anda gunakan dan klik Open.
- Jika berhasil, maka akan ada jendela yang menyatakan install ikon drive sukses. Klik OK untuk menutupnya.
- Pertama, download tool My Drive Icon.
- Kemudian ekstrak file download dan jalankan tool dengan mengklik dobel padanya.
- Sekarang pilih file ikon anda pada kotak Select icon file.
- Kemudian pilih drive yang ingin anda ubah ikonnya pada kotak Select drive.
- Setelah itu klik Apply Changes untuk menerapkan perubahan.


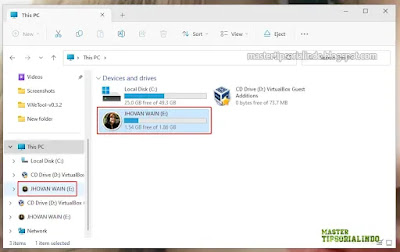







Post a Comment for "Cara Mengganti Ikon Drive di Windows 10/11"