Cara Mengembalikan Dialog Alt + Tab Klasik di Windows 10/11
Pada artikel ini, saya akan menunjukkan kepada anda cara mengembalikan dialog Alt + Tab klasik di Windows 10 atau Windows 11 anda. Anda akan dapat menggunakan XP Style Alt + Tab Switcher yang diperkenalkan di Windows 95 yang terus dilanjutkan di Windows XP. Menu Alt + Tab lama ini hanya menampilkan ikon aplikasi dan memiliki ukuran yang ringkas. Sementara menu Alt + Tab modern Windows 11 terlihat cukup bagus dan menampilkan pratinjau thumbnail dari aplikasi yang dibuka, Alt + Tab klasik sangat sederhana dan tidak terlalu mengganggu, seperti yang anda lihat pada gambar di bawah ini. Jadi, jika anda ingin menggunakannya, anda dapat memeriksa opsi yang disertakan dalam artikel ini.
Mengembalikan Dialog Alt + Tab Klasik di Windows 10/11
Ada tiga cara berbeda untuk mengembalikan dialog Alt + Tab klasik di Windows 10 atau Windows 11 anda. Mari kita periksa satu per satu metode secara mendetail.
1. Menggunakan Registry Editor
Jika anda ingin mengaktifkan dialog Alt + Tab klasik di Windows 10 atau Windows 11 anda secara permanen, maka anda dapat menggunakan trik Windows Registry. Anda juga selalu dapat mengembalikannya ke dialog Alt + Tab modern kapanpun anda mau. Namun sebelum anda melanjutkan ke langkah-langkahnya, saya sarankan anda membackup registry Windows anda terlebih dahulu. Setelah itu, ikuti langkah-langkah yang dibahas dibawah ini.
- Tekan tombol Win + R, kemudian ketik regedit dan tekan Enter untuk membuka Registry Editor.
- Di jendela Registry Editor, telusuri jalur berikut dibawah ini.
- Di lokasi, klik kanan pada Explorer atau ruang kosong di panel kanan, kemudian pilih New - DWORD (32-bit) Value dan beri nama dengan AltTabSettings.
- Setelah itu, klik dobel pada DWORD AltTabSettings untuk mengedit value datanya.
- Di jendela yang muncul, ubah Value datanya menjadi 1 dan klik OK untuk menyimpan pengaturan anda.
- Setelah itu restart File Explorer dengan menekan tombol Ctrl + Shift + Esc, kemudian klik kanan pada Windows Explorer dan klik Restart.
- Download Ultimate Windows Tweaker disini untuk Windows 10 dan disini untuk Windows 11 dan kemudian ekstrak file ZIP tersebut.
- Setelah itu, jalankan file Ultimate Windows Tweaker.exe untuk membuka antarmuka tool.
- Di jendela Ultimate Windows Tweaker, pilih Customization di panel kiri.
- Di panel kanan, pastikan anda berada di tab Windows 11.
- Selanjutnya, pilih opsi Enable Classic Alt+Tab Menu.
- Kemudian hapus ceklist pada opsi lainnya di tab tersebut sehingga tweak lainnya tidak ikut diterapkan.
- Setelah itu, klik Apply Tweaks untuk menerapkannya.
- Tekan dan tahan tombol Alt kiri.
- Kemudian, tekan tombol Alt kanan dan lepaskan.
- Setelah itu tekan tombol Tab dan anda akan melihat menu Alt + Tab klasik.
- Anda dapat terus mengetuk tombol Tab (sambil menahan tombol Alt kiri) untuk beralih ke aplikasi yang dibuka.
- Lepaskan tombol Alt dan Tab dan aplikasi yang dipilih akan terbuka. Menu Alt + Tab klasik juga akan hilang karena hanya terlihat sekali dengan trik ini.





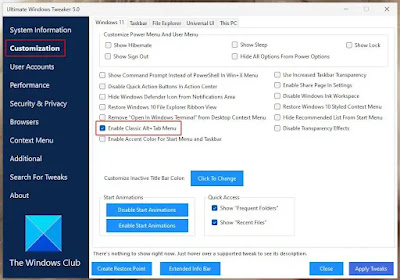
Post a Comment for "Cara Mengembalikan Dialog Alt + Tab Klasik di Windows 10/11"