Memperbaiki Jaringan Wi-Fi Tidak Muncul di Windows 10/11
Untuk sebagian besar komputer Windows, koneksi Wi-Fi adalah sumber internet yang khas. Pada saat yang sama, komputer harus dapat mendeteksi jaringan di dekat mereka sebelum mereka dapat membuat koneksi Wi-Fi. Namun, bagaimana jika jaringan Wi-Fi tidak terlihat di komputer Windows 10 atau Windows 11 anda?
Ada berbagai faktor yang menyebabkan masalah yang sangat membuat frustrasi ini, dimana ini adalah hal yang sering mengganggu banyak pengguna Windows. Di antara alasan umum untuk jaringan Wi-Fi tidak muncul di Windows 10 atau Windows 11 adalah karena ketidakmampuan komputer anda untuk mendeteksi jaringan yang tersedia karena jarak yang signifikan antara komputer dan sumber internet, masalah dengan network adapter dan terkadang sumber internet yang tidak stabil.
Jika anda mengalami masalah ini, maka anda tidak perlu terlalu khawatir karena saya akan membahas beberapa cara yang terbukti untuk memecahkan masalah ini.
Memperbaiki Jaringan Wi-Fi Tidak Muncul di Windows 10/11
Setiap kali anda mengalami masalah jaringan Wi-Fi tidak muncul di Windows 10 atau Windows 11, maka beberapa solusi berikut ini harus anda coba untuk memperbaikinya.
1. Pindahkan PC Anda Lebih Dekat dengan Router atau Sumber Internet
Agar jaringan WiFi dapat dilihat oleh komputer Windows 10 atau Windows 11 anda, komputer anda harus berada di dekat sumber internet. Jika penghalang memisahkan PC anda dari sumber internet, maka anda harus mencoba menghapusnya atau memindahkan komputer anda lebih dekat ke sumber internet. Itu mungkin satu-satunya metode untuk menyelesaikan masalah jaringan WiFi yang tidak muncul pada Windows 10 atau Windows 11 anda.
2. Restart Sumber Internet
Masalah ini dapat disebabkan oleh sumber internet karena terkadang memiliki gangguan. Jadi, mungkin sangat membantu jika anda mematikan dan menghidupkan kembali router atau perangkat yang ingin anda sambungkan. Oleh karena itu, saya sarankan anda mencoba pendekatan ini dan melihat apakah jaringan Wi-Fi sekarang tersedia untuk komputer anda.
3. Restart Komputer Anda
Meski terdengar klise saat membahas cara mengatasi masalah apapun pada PC Windows. Namun, dengan merestart komputer anda bisa menjadi jawaban yang akan membantu anda memperbaiki masalah ini. Jadi, untuk memecahkan masalah ini, anda cukup restart komputer anda dan melihat apakah itu berhasil untuk anda.
4. Aktifkan dan Nonaktifkan Airplane Mode
Cara umum lainnya untuk memperbaiki masalah seperti ini adalah dengan menoaktifkan dan menonaktifkan Airplane Mode di komputer anda. Melakukan hal ini akan merefresh koneksi jaringan PC anda dan dapat membantu memperbaiki masalah jaringan Wi-Fi yang tidak muncul pada Windows 10 atau Windows 11 anda.
Anda dapat mengaktifkan dan menonaktifkan Airplane mode dari Action Center atau Notification Center di Taskbar anda. Namun jika anda tidak dapat menemukannya disana, maka lakukan itu dari jendela Settings Windows anda. Untuk itu, ikuti langkah-langkah berikut ini.
Di Windows 10:
- Anda dapat membuka Settings Windows dengan menekan tombol Win + I.
- Setelah itu, pilih Network & Internet di jendela Settings.
- Di halaman berikutya, pilih Airplane mode di panel kiri.
- Selanjutnya di panel kanan, anda dapat mengaktifkan Airplane mode ke On dan kemudian menonaktifkannya kembali ke Off.
Di Windows 11:
- Buka Settings Windows dengan menekan tombol Win + I.
- Di jendela Settings, klik Network & internet di panel kiri.
- Selanjutnya di panel kanan, nonaktifkan Airplane mode ke Off dan kemudian nonaktifkan kembali ke Off.
Mudah-mudahan setelah melakukan ini, jaringan Wi-Fi anda muncul kembali di komputer Windows 10 atau Windows 11 anda.
5. Hapus Profil Wi-Fi Anda
Komputer anda memiliki profil untuk setiap koneksi Wi-Fi yang dibuat di dalamnya. Anda mungkin perlu menghapus profil Wi-Fi tersebut jika jaringan WiFi tertentu yang biasanya anda hubungkan di komputer tidak terlihat Untuk itu, ikuti langkah-langkah berikut ini untuk melakukannya.
- Tekan tombol Win + R, kemudian ketik cmd dan tekan Enter untuk menalankan Command Prompt dengan hak administrator. Anda juga dapat membuka Windows Terminal dengan hak admin dan memilih Command Prompt.
- D jendela Command Prompt, masukan perintah di bawah ini dan tekan Enter untuk menampilkan profil jaringan yang tersimpan di system anda.
- Setelah anda tahu nama profil jaringan yang ingin anda hapus, masukan perintah berikut ini dan tekan Enter untuk menghapus profil Wi-Fi tersebut. Jangan lupa ganti NetworkName dengan nama profil Wi-Fi yang ingin dihapus.
- Setelah anda menghapusnya, restart komputer anda.
- Klik kanan pada Start menu atau menekan tombol Win + X dan pilih Device Manager.
- Di jendela Device Manager, perluas Network adapters.
- Kemudian klik kanan pada adapter Wi-Fi anda dan pilih Disable device.
- Tunggu beberapa saat, kemudian klik kanan kembali pada adapter Wi-Fi anda dan pilih Enable device untuk memulai ulang driver Wi-Fi anda.
- Setelah itu, restart komputer anda dan periksa kembali jaringan Wi-Fi anda.
- Buka Settings Windows dan kemudian pilih Update & Security.
- Selanjutnya klik Troubleshoot di panel kiri dan klik Additional troubleshooters di panel kanan.
- Di halaman berikutnya, temukan dan klik Network Adapter.
- Kemudian klik Run the troubleshooter untuk mulai menjalankan Network Adapter troubleshooter.
- Buka Settings Windows seperti langkah diatas.
- Kemudian di jendela Settings, klik System di panel kiri dan klik Troubleshoot di panel kanan.
- Selanjutnya, klik Other troubleshooters di panel kanan.
- Di halaman berikutnya, temukan Network Adapter di panel kanan dan klik Run yang berada tepat disampingnya.
- Biarkan troubleshooter berjalan hingga selesai.
- Update melalui Windows Update.
- Update melalui Device Manager.
- Download driver network terbaru dari website produsen perangkat anda kemudian install driver di komputer anda.
- Jika anda telah mendownload driver versi terbaru dengan ekstensi .inf, maka anda dapat mengikuti langkah-langkah disini untuk menginstallnya.
- Buka Command Prompt dengan hak admin di komputer anda seperti langkah diatas.
- Kemudian masukan perintah berikut satu per satu sambil menekan Enter.
- Setelah semua perintah selesai dijalankan, restart komputer anda dan periksa apakah masalah telah diperbaiki atau tidak.
- Tekan tombol Win + R, kemudian ketik services.msc dan tekan Enter untuk membuka Services Windows.
- Di jendela Services, klik dobel pada service WLAN AutoConfig di panel kanan.
- Di jendela Properties service, anda perlu mengatur Startup typenya ke Automatic dan pastikan Service statusnya adalah Running. Jika Stopped, maka klik Start.
- Kemudian klik Apply dan OK untuk menyimpan perubahan.
- Setelah itu, tutup jendela Services dan restart komputer anda.
- Tekan tombol Win + X dan pilih Device Manager.
- Di jendela Device Manager, perluas Network adapters, kemudian klik kanan pada adapter WiFi anda dan pilih Properties.
- Di jendela Properties, alihkan ke tab Advanced.
- Sekarang, atur Value ke Auto untuk Property Channel Width for 2.4GHz dan Property Channel Width for 5GHz.
- Setelah itu, klik OK untuk menyimpan perubahan.






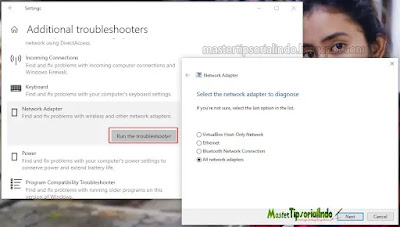




Post a Comment for "Memperbaiki Jaringan Wi-Fi Tidak Muncul di Windows 10/11"