Cara Partisi Drive C di Windows 10/11 Tanpa Format
Beberapa komputer tidak memiliki partisi sama sekali, sementara beberapa lainnya memiliki partisi yang lebih kecil. Anda mungkin melihat di komputer anda dimana partisi utama yaitu drive C memiliki ruang penyimpanan ekstra. Dan anda mungkin ingin menggunakan ruang ekstra tersebut untuk membuat partisi baru. Karena anda tidak mungkin untuk menghapus drive C dimana OS Windows diinstall, maka disini saya akan menunjukkan bahwa anda mempartisi drive C di Windows 10 atau Windows 11 anda tanpa memformat menggunakan proses Shrink Volume.
Apa yang terjadi selama proses Shrink Volume?
Fitur yang akan kita gunakan untuk mempartisi drive C disebut Shrink dan ini akan memastikan bahwa file pada drive tetap utuh. Itu juga masih dapat membuat partisi lain darinya. Shrink dapat digunakan dari tool Disk Management yang tersedia di Windows 10 dan Windows 11.
Sebelum memulai proses, pastikan drive C tidak penuh atau hampir penuh. Jika demikian, pastikan untuk menghapus file yang tidak diperlukan dan memiliki cukup ruang.
Kemudian, saya juga menyarankan anda untuk mendefrag drive C anda. Ini akan membantu mempercepat proses shrink dengan margin yang tepat.
Saat proses Shrink dimulai, ia mengatur file sedemikian rupa sehingga data dipindahkan ke satu sisi sektor fisik. Sisi lain tetap kosong dan sebuah partisi dibuat. Itulah alasan mengapa ruang dibutuhkan agar bisa digunakan sementara.
Cara Partisi Drive C di Windows 10/11 Tanpa Format
Saat kita mulai, ada satu hal penting yang harus anda ketahui. Proses Shrink membutuhkan waktu. Menghapus partisi dan membuat yang baru jauh lebih cepat. Namun, itu bukanlah pilihan. Jadi pastikan untuk memiliki cukup waktu untuk menyelesaikannya.
- Tekan tombol Win + R, kemudian ketik compmgmt.msc dan tekan Enter untuk membuka Computer Management.
- Di jendela Computer Management, perluas Storage dan klik Disk Management. Anda akan melihat daftar semua drive dan partisi di dalamnya.
- Selanjutnya, temukan partisi untuk drive system anda yang biasanya berlabel C.
- Setelah itu, klik kanan pada partisi drive C dan pilih Shrink Volume.
- Tool Disk Management kemudian akan menscan drive system anda untuk mengetahui berapa banyak ruang yang tersedia untuk di shrink. Mungkin perlu beberapa saat untuk menyelesaikannya.
- Selanjutnya, anda akan melihat jendela untuk membuat partisi yang menampilkan jumlah ruang yang dapat anda gunakan untuk me-shrink drive system anda. Dalam hal ini adalah drive C.
- Sekarang, pada bagian Enter the amount of space to shrink in MB, masukkan jumlah yang diinginkan dan klik Shrink.
- Anda mungkin tidak dapat menggunakan komputer untuk sementara waktu. System akan sibuk memindahkan file dan membebaskan ruang untuk drive baru.
- Setelah proses selesai, anda akan melihat ruang disk yang tidak terisi dengan label Unallocated dengan bar berwarna hitam. Anda kemudian dapat menggunakan ini untuk membuat partisi atau volume baru yang dapat anda gunakan di komputer.
Pastikan anda tidak dapat shrink volume melebihi titik dimana file yang tidak dapat dipindahkan berada. Itulah alasan mengapa anda perlu mendefrag drive system anda. Anda akan melihat lebih banyak ruang jika ditampilkan lebih sedikit.
Buat Partisi Baru dari Drive Unallocated
Ikuti langkah-langkah dibawah ini untuk membuat partisi baru dari drive Unallocated yang dihasilkan dari Shrink volume.
- Klik kanan pada drive Unallocated dan pilih New Simple Volume dari menu.
- Kemudian jendela wizard akan muncul. Klik Next untuk melanjutkan.
- Selanjutnya, masukkan jumlah ruang yang ingin anda alokasikan ke ruang kosong pada bagian Simple volume size in MB dan klik Next.
- Setelah itu, pilih opsi Assign the following drive letter dan tetapkan drive letter untuk drive Unallocated. Kemudian klik Next untuk melanjutkan.
- Di halaman berikutnya, pilih Format this volume with the following settings, kemudian pilih file system untuk drive dan beri nama drive tersebut.
- Setelah mengklik Next, anda akan melihat pengaturan yang anda buat. Klik Finish untuk memulai proses partis drive.
- Setelah proses partisi selesai, anda akan memiliki partisi baru yang siap digunakan.
Anda dapat memilih untuk membuat lebih banyak partisi jika anda menginginkannya.
Seperti yang anda lihat, butuh waktu dan perhatian untuk menyelesaikan proses ini. Pastikan anda tahu apa yang anda lakukan dan ikuti setiap langkah dengan hati-hati. Setiap langkah yang salah dapat mengakibatkan penghapusan partisi dan hilangnya data anda selamanya.
Shrink Drive C Tanpa Format Menggunakan Command Line Diskpart
Anda dapat mencapai hasil yang sama seperti diatas dengan menggunakan perintah Shrink di tool Diskpart. Ikuti langkah-langkah berikut untuk melakukannya
- Anda dapat menjalankannya di PowerShell atau Command Prompt dengan hak admin. Atau anda dapat membuka Windows Terminal dengan hak admin dan memilih PowerShell atau Command Prompt.
- Di jendela PowerShell atau Command Prompt, masukan perintah berikut ini dan tekan Enter.
- Selanjutnya, masukan perintah berikut ini dan tekan Enter.
- Catat nomor volume yang ingin anda shrink. Kemudian masukan perintah berikut dan tekan Enter. Anda perlu mengganti tanda # dengan nomor volume anda sebenarnya.
- Terakhir, masukan perintah berikut ini dan tekan Enter. Pastikan anda mengganti desired_size untuk jumlah ruang yang diinginkan dan minimum_size dengan jumlah minimun ruang yang dibutuhkan.
- Ini akan shrink volume yang dipilih ke ukuran yang diinginkan dalam megabyte (MB) jika memungkinkan atau ke ukuran minimum jika ukuran yang diinginkan terlalu besar.
- Setelah itu, jalankan perintah Exit dua kali untuk keluar dari Diskpart dan menutup jendela PowerShell atau Command Prompt.






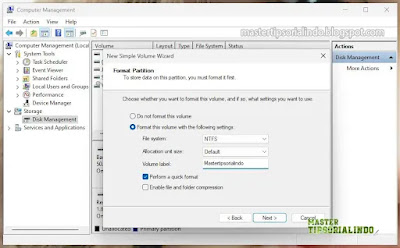

Post a Comment for "Cara Partisi Drive C di Windows 10/11 Tanpa Format"