Memperbaiki Program/Aplikasi Tidak Dapat Dibuka Setelah Update Windows
Jika program, software atau aplikasi tidak dibuka setelah update Windows di komputer Windows 10 atau Windows 11 anda, maka artikel ini dapat membantu anda. Masalah ini terjadi jika file update yang diinstall rusak atau jika update telah merusak instalasi program. Masalah ini ditemukan pada Google Chrome, aplikasi Office atau program sejenis lainnya.
Tidak ada alasan khusus mengapa error ini dapat terjadi. Namun, banyak pengguna telah melaporkan hal ini terjadi jika file update yang diinstall rusak. Alasan utama mengapa error ini dapat terjadi adalah sebagai berikut.
- File update yang rusak.
- Update merusak instalasi.
- System image rusak.
- Settings yang salah dikonfigurasi.
- Masalah dengan user account.
Jika masalah ini terjadi pada aplikasi yang anda install dari Microsoft Store dengan mendapatkan pesan error tertentu, maka artikel berikut dapat membantu anda.
Memperbaiki Program/Aplikasi Tidak Dapat Dibuka Setelah Update Windows
Ikuti beberapa solusi berikut ini untuk memperbaiki masalah dimana program, software atau aplikasi anda tidak dapat dibuka setelah update Windows di komputer Windows 10 atau Windows 11 anda.
1. Memperbaiki atau Reset Aplikasi yang Bermasalah
Coba perbaiki dan reset aplikasi yang bermasalah. Melakukannya akan memperbaiki aplikasi dan mengatur ulang pengaturannya ke default aslinya. Ikuti langkah-langkah berikut ini untuk melakukannya.
Di Windows 10:
- Buka Settings Windows dengan menekan tombol Win + I dan pilih Apps di jendela Settings.
- Di halaman berikutnya, klik Apps & features di panel kiri.
- Di panel kanan, klik aplikasi yang bermasalah dan kemudian klik Advanced options.
- Selanjutnya, dibawah bagian Reset, klik Repair untuk memperbaiki aplikasi anda.
- Disini dibawah bagiab Reset, anda juga dapat menjalankan Reset untuk mengatur ulang aplikasi.
Di Windows 11:
- Tekan tombl Win + I untuk membuka Settings Windows.
- Di jendela Settings, klik Apps di panel kiri dan di panel kanan klik Apps & features.
- Di halaman berikutnya, klik menu tiga titik di samping aplikasi yang bermasalah dan klik Advanced options.
- Selanjutnya, dibawah bagian Reset, klik Repair untuk memperbaiki aplikasi.
- Anda juga dapat mengatur ulang aplikasi dari halaman ini dengan mengklik Reset.
2. Install Ulang Program
Hal yang terbaik adalah menguninstall program/aplikasi yang bermasalah, kemudian mendownload versi terbaru dari program atau software dan menginstallnya kembali di komputer anda. Langkah ini telah dikenal untuk membantu sebagian besar pengguna mengatasi masalah ini.
3. Jalankan Windows Store Apps Troubleshooter
Menjalankan Windows Store Apps Troubleshooter dapat mendiagnosis dan menyelesaikan masalah dengan cepat. Ini adalah fungsi bawaan oleh Microsoft yang secara otomatis menscan dan memperbaiki bug dan error kecil di aplikasi Microsoft Store. Berikut cara menjalankan Windows Store Apps Troubleshooter.
Di Windows 10:
- Tekan tombol Win + I untuk membuka Settings Windows dan kemudian di jendela Settings pilih Update & Security.
- Di halaman selanjutnya klik Troubleshoot di panel kiri dan di panel kanan klik Additional Troubleshooters.
- Di halaman berikutnya di panel kanan, klik Windows Store Apps dan lanjutkan dengan mengklik Run the troubleshooter untuk menjalankan troubleshooter.
- Di jendela Windows Store Apps Troubleshooter, ikuti petunjuk yang di tampilkan.
Di Windows 11:
- Tekan tombol Win + I untuk membuka Settings Windows.
- Kemudian di jendela Settings, klik System di panel kiri dan di panel kanan klik Troubleshoot.
- Selanjutnya klik Other troubleshooters di panel kanan.
- Di halaman berikutnya, gulir kebawah ke Windows Store Apps dan klik Run yang ada di sebelah kanannya.
- Jendela troubleshooter akan muncul dan mulai menscan. Jika di temukan masalah, maka ia akan memperbaikinya.
4. Uninstall Update Windows yang Baru Saja Diinstal
File yang korup atau rusak yang diinstall dengan update system terkadang membuat aplikasi crash. Uninstall update Windows dapat membantu memperbaiki program yang tidak dapat dibuka setelah update Windows. Untuk menguninstall update Windows di Windows 10 atau Windows 11, ikuti langkah-langkah berikut ini.
Di Windows 10:
- Buka Settings Windows dengan menekan tombol Win + I dan pilih Update & Security di jendela Settings.
- Di halaman berikutnya, klik View update history.
- Selanjutnya klik Uninstall updates untuk melihat daftar update yang baru anda lakukan di system anda.
- Jendela Uninstalled Updates akan terbuka.
- Cukup pilih update yang ingin anda uninstall dan klik Uninstall.
- Setelah proses uninstall selesai, restart PC anda.
Di Windows 11:
- Tekan tombol Win + I untuk membuka Settings Windows.
- Di jendela Settings, klik Windows Update di panel kiri dan di panel kanan klik Update history.
- Di halaman berikutnya, klik Uninstall update untuk melihat daftar update.
- Selanjutnya jendela Uninstalled Updates akan terbuka.
- Anda cukup mengklik update yang ingin anda uninstall dan Uninstall.
- Restart PC anda setelah proses uninstall selesai.
Atau anda juga dapat mengikuti metode lainnya di artikel ini.
5. Kembalikan Feature Update Windows
Langkah-langkah berikut akan membantu anda mengembalikan dan menghapus Feature Update di Windows 10 atau Windows 11 yang mungkin telah anda instal baru-baru ini.
Di Windows 10:
- Buka Settings Windows dengan menekan tombol Win + I dan pilih Update & Security di jendela Settings.
- Di halaman berikutnya, pilih Recovery di panel kiri.
- Di panel kanan, klik Get Started dibawah bagian Go back to the previous version of Windows 10.
- Kemudian ikuti petunjuk untuk melanjutkannya.
Di Windows 11:
- Tekan tombol Win + I untuk membuka Settings Windows.
- Di jendela Settings, klik System di panel kiri dan di panel kanan klik Recovery.
- Selanjutnya klik Go back di bawah bagian Recovery options.
- Kemudian ikuti petunjuk untuk menyelesaikannya.
Semoga membantu anda. Anda kemudian dapat membaca artikel saya lainnya tentang cara menutup Aplikasi tidak Merespon di Windows 10/11 atau memperbaiki Windows Security tidak bisa dibuka atau tidak berfungsi di Windows 10/11.
Sekian artikel kali ini. Semoga bermanfaat dan membantu anda dalam memperbaiki Program/Aplikasi tidak dapat dibuka setelah Update Windows di Windows 10 atau Windows 11 anda. Jangan lupa tinggalkan komentar anda dibawah ini untuk berbagi pemikiran serta pengalaman anda dalam mengikuti tutorial ini. Terimakasih dan GBU. BERSATU LAWAN COVID-19!!






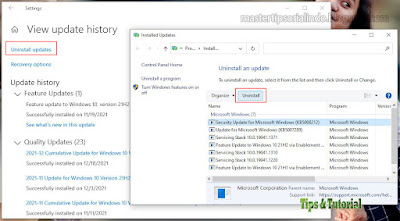



Post a Comment for "Memperbaiki Program/Aplikasi Tidak Dapat Dibuka Setelah Update Windows"