Memperbaiki Photoshop Error Could not complete your request because of a program error
Error Could not complete your request because of a program error yang terjadi pada Photoshop dapat disebabkan oleh beberapa hal. Namun untuk mengetahui penyebab sebenarnya, itu sedikit sulit sehingga mengharuskan kita untuk melalui proses eliminasi untuk mencari tahu apa yang menyebabkan error ini.
Ada beberapa contoh ketika error ini akan muncul, namun Photoshop akan menerapkan pesan error ini untuk berbagai alasan. Inilah alasan mengapa sangat sulit untuk mengetahui penyebab sebenarnya. Dari alasan sederhana seperti gambar yang buruk hingga masalah sebenarnya dengan system komputer anda. Mungkin ada kasus dimana error hanya akan muncul untuk file gambar tertentu sementara yang lain akan dimuat tanpa insiden. Setiap kali anda memiliki masalah, hal yang terbaik adalah memulai diagnosis dengan hal-hal yang paling sederhana terlebih dahulu. Error Could not complete your request because of a program error yang terjadi pada Photoshop juga dapat muncul saat anda mengerjakan file gambar yang besar.
Memperbaiki Photoshop Error Could not complete your request because of a program error
Untuk memperbaiki error Could not complete your request because of a program error yang terjadi pada Photoshop, anda dapat menggunakan beberapapendekatan berikut ini. Jika tidak berhasil dengan pendekatan yang satu, gunakan pendekatan lainnya hingga anda menemukan penyebab sebenarnya.
1. Nonaktifkan Fast Startup
Setiap kali ada error dengan program apapun, merestart system terkadang dapat memperbaikinya. Mungkin ada masalah dengan program lain di background sehingga system perlu direstart. Shut down mungkin tidak membantu jika komputer anda mengaktifkan Fast Startup. Saat Fast Startup diaktifkan, komputer akan menyimpan berbagai hal di memoriy sehingga dapat memulai lebih cepat setelah di shut down. Ini menyebabkan masalah tidak diperbaiki setelah komputer di shut down. Cara terbaik untuk menyelesaikan masalah ini adalah dengan melakukan restart yang akan mengosongkan RAM.
Jika anda ingin men-shut down dan mengosongkan memory, maka tekan dan tahan tombol Shift, kemudian klik Shut Down. Atau anda dapat menonaktifkan Fast Startup dari Power Options.
Saat anda menonaktifkan Fast Startup, anda mungkin melihat bahwa opsi tersebut berwarna abu-abu sehingga tidak dapat di klik, jadi nada perlu mengklik opsi Change Settings that are currently unavailable di bagian atasnya. Kemudian hapus ceklist pada opsi Turn on Fast Startup dan simpan perubahan.
2. Ubah Ekstensi File Gambar
Setiap kali anda mendapatkan error ini saat mencoba membuka file gambar tertentu, sementara file gambar yang lain berfungsi, maka itu bisa berarti bahwa ekstensi gambar mungkin perlu diubah. Anda dapat mengubah ekstensi file ke .jpeg atau .png dan ini dapat memperbaiki masalah. Anda dapat mencoba untuk melihat apakah gambar akan terbuka di program lain atau tidak. Jika terbuka, maka anda dapat menyimpannya dan mencoba membukanya lagi di Photoshop.
Anda dapat mengubah ekstensi file dari folder file, tetapi anda harus mengaktifkan opsi Windows untuk menampilkan ekstensi file.
Untuk mengaktifkan tampilan ekstensi nama file, pergi ke bagian atas folder tempat anda menyimpan file tersebut, kemudian klik View dan beri ceklist pada File Name Extension. Anda akan melihat bahwa file sekarang akan menampilkan ekstensi mereka seperti .jpg, .png atau .exe dan lainnya. Anda dapat mengedit ekstensi ini. Kemudian, anda harus mengkonfirmasi perubahan tersebut dengan mengklik Yes.
Mengubah ekstensi file dapat menyebabkan masalah pada file, jadi lakukan hanya jika anda harus melakukannya.
3. Resource Komputer Rendah
Photoshop dan software grafis lainnya membutuhkan banyak resource. Mereka menggunakan banyak resource dari system. Komputer anda mungkin memenuhi persyaratan system minimum, namun, anda mungkin memiliki banyak program yang terbuka. Photoshop tidak dapat menyelesaikan permintaan anda karena error program, yang terkadang muncul saat mengerjakan gambar. Ini mungkin karena gambarnya cukup besar dan resource system hampir habis karena program lain yang terbuka. Sebelum pesan error muncul, anda mungkin melihat kipas system berjalan lebih lama dan lebih keras dari biasanya. Itu mungkin menunjukkan bahwa komputer menggunakan banyak resource. Ini juga merupakan indikasi bahwa system pendingin anda tidak memadai. Komputer akan melambat jika ada permintaan akan resource yang tinggi, dimana itu dapat menghasilkan lebih banyak panas tetapi system pendingin tidak dapat mengimbanginya.
Photoshop membutuhkan RAM yang cukup untuk bekerja dengan baik. Ketika tidak tersedia RAM yang cukup, maka itu akan menggunakan ruang kosong pada drive yang tersedia untuk digunakan sebagai Scratch Disk dan menyimpan data disana. Ketika ruang disk anda rendah, Photoshop mungkin freezing atau menjadi tidak responsif atau memberikan pesan error.
Jika Scratch Disc penuh, anda dapat pergi ke Performance Settings Photoshop (Edit - Preferences - Scratch Disk) untuk mengatur drive lain dengan lebih banyak ruang kosong sebagai Scratch Disk dengan menggunakan tombol panah.
4. Reset Preference Photoshop
Terkadang ketika Photoshop menampilkan error, itu bisa menjadi akibat dari masalah yang terkait dengan preference. File Preference mungkin rusak atau mungkin ada beberapa konflik. Jadi, dengan mereset Preference, itu mungkin dapat memperbaiki masalah ini sehingga anda dapat kembali menggunakannya tanpa error.
Di versi photoshop yang lebih baru, anda dapat mereset Preferences dengan menggunakan tombol Reset Preferences On Quit tepat di jendela Preferences - General.
Anda dapat mereset Preference secara manual dengan menghapus folder Preferences. Metode ini memastikan semua Preference dan preset pengguna yang mungkin menyebabkan masalah tidak dimuat. Untuk mencoba metode ini tutup Photoshop dan kemudian arahkan ke lokasi folder Preferences di jalur berikut ini. Anda perlu menampilkan folder tersembunyi untuk mencapai lokasi.



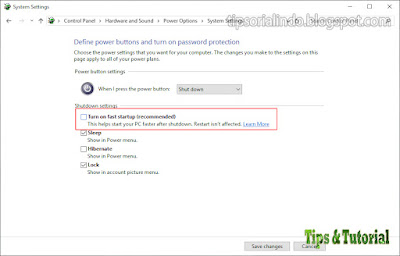

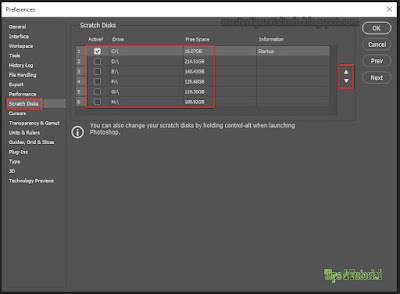



Post a Comment for "Memperbaiki Photoshop Error Could not complete your request because of a program error"