Cara Nonaktifkan PowerShell v2 di Windows 10/11
Dalam artikel ini, saya akan menunjukkan kepada anda cara menghapus atau menonaktifkan PowerShell v2 menggunakan Local Security Policy, Windows Features, Command Prompt dan PowerShell itu sendiri di Windows 10 atau Windows 11 anda. Windows PowerShell 2.0 pertama kali dibangun ke dalam Windows 7 yang pada akhirnya PowerShell v2 sendiri tidak digunakan lagi semenjak Windows 10 Fall Creators Update. Namun, PowerShell v2 sendiri masih diaktifkan di system Windows baik itu di Windows 10 maupun di Windows 11. Perlu anda ketahui bahwa, PowerShell v2 ini dapat digunakan oleh pelaku kejahatan untuk melewati event log system anda. Jadi hal terbaik adalah menonaktifkannya dar komputer Windows anda.
Cara Nonaktifkan PowerShell v2 di Windows 10/11
Untuk mempelajari lebih lanjut tentang cara menonaktifkan PowerShell v2 ini di Windows 10 atau Windows 11 anda secara rinci, anda dapat mengikuti salah satu dari beberapa metode berikut dibawah ini.
1. Menggunakan Windows Features
Ini mungkin cara termudah untuk menyingkirkan Windows PowerShell v2 dari komputer Windows 10 dan Windows 11 anda. Anda tidak perlu mengambil bantuan aplikasi pihak ketiga karena Windows Features adalah utilitas bawaan yang memungkinkan pengguna untuk mengaktifkan atau menonaktifkan fitur tertentu di komputer mereka.
Untuk menonaktifkan PowerShell v2 menggunakan Windows Features, ikuti langkah-langkah berikut dibawah ini.
- Gunakan Serach Windows di Taskbar untuk menemukan dan membuka Windows Features.
- Di jendela Windows Features, hapus ceklist pada Windows PowerShell 2.0 dan klik OK.
- Biarkan hingga prosesnya selesai.
- Terakhir, restart komputer anda untuk mendapatkan perubahan.
2. Menggunakan Local Security Policy
Local Security Policy adalah utilitas built-in lain yang memungkinkan pengguna untuk mengatur berbagai kebijakan mengenai keamanan Windows. Anda dapat menggunakan utilitas yang sama untuk menonaktifkan atau memblokir PowerShell 2.0 di Windows 10 atau Windows 11 anda.
Untuk menonaktifkan PowerShell v2 menggunakan Local Security Policy, ikuti langkah-langkah berikut dibawah ini.
- Gunakan Search Windows di Taskbar untuk menemukan dan membuka Local Security Policy.
- Di jendela Local Security Policy, klik kanan pada Software Restriction Policies di panel kiri dan pilih New Software Restriction Policies.
- Kemudian klik kanan pada opsi Additional Rules dan pilih New Hash Rule.
- Selanjutnya, klik tombol Browse dan telusuri jalur berikut ini.
- Di lokasi, pilih file powershell.exe dan klik Open.
- Pastikan opsi Disallowed dipilih di menu Security level dan klik OK.
- Buka Windows PowerShell dengan hak administrator. Atau buka Windows Terminal dengan hak admin dan pilih PowerShell.
- Di jendela PowerShell, masukkan perintah dibawah ini dan tekan Enter untuk memeriksa status PowerShell 2.0 saat ini.
- Jika Status ditampilkan sebagai Disabled, maka anda tidak perlu melakukan hal lain. Namun, jika itu menunjukkan status Enabled, maka anda harus memasukkan perintah dibawah ini dan tekan Enter.
- Sekarang, anda dapat memasukkan perintah pertama untuk memeriksa status PowerShell v2 di komputer anda.
- Tekan tombol Win + R, kemudian ketik cmd dan tekan Ctrl + Shift + Enter untuk membuka Command Prompt dengan hak admin. Anda juga dapat membuka Windows Terminal dengan hak admin dan memilih Command Prompt.
- Di jendela Command Prompt, masukkan perintah berikut dibawah ini dan tekan Enter untuk memeriksa status PowerShell v2 saat ini di komputer anda.
- Jika ditampilkan sebagai Enabled, maka masukkan perintah berikut ini dan tekan Enter untuk menonaktifkan PowerShell v2.
- Anda kemudian dapat memeriksa statusnya kembali dengan menjalankan perintah pertama diatas.






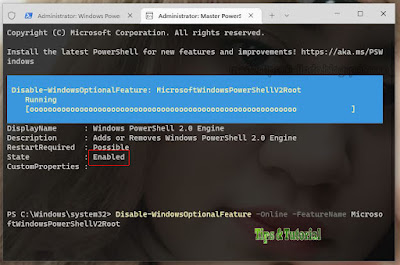


Post a Comment for "Cara Nonaktifkan PowerShell v2 di Windows 10/11"