Cara Menggunakan Aplikasi Windows HDR Calibration
Ada kabar baik untuk semua gamer PC Windows. Microsoft akhirnya merilis aplikasi Windows HDR Calibration yang ditunggu-tunggu. Dengan menggunakan aplikasi ini, anda dapat mengkalibrasi tampilan HDR untuk mengoptimalkan konsistensi dan akurasi warna game HDR dan konten HDR lainnya di PC Windows 11 anda.
Aplikasi Windows HDR Calibration ini menawarkan 3 pola pengujian untuk membantu mengkalibrasi display HDR anda. Ini juga menawarkan fitur tambahan untuk menyesuaikan saturasi warna saat HDR diaktifkan.
Cara Menggunakan Aplikasi Windows HDR Calibration
Pada artikel ini, saya akan menunjukkan cara menggunakan aplikasi Windows HDR Calibration. Tapi sebelum itu, mari kita lihat dasar-dasarnya.
Apa itu Monitor Color Calibration?
Berdasarkan cara produsen membuat display, monitor yang berbeda menghasilkan output layar yang berbeda. Tergantung pada ini, gambar yang terlihat warm pada monitor tertentu mungkin terlihat cool pada monitor yang berbeda. Monitor yang dikalibrasi selalu menampilkan warna yang benar dengan menyesuaikannya agar sesuai dengan model warna RGB standar.
Cara paling akurat untuk mengkalibrasi monitor adalah dengan menggunakan spektrometer. Ini adalah perangkat yang tergantung di depan layar komputer anda, mengukur output warna dan menggunakan aplikasi pendamping, menghasilkan profil warna untuk memperbaiki display.
Monitor Calibration di Windows
OS Windows 10 dan Windows 11 menawarkan tool bawaan untuk mengkalibrasi monitor. Meskipun tidak seakurat spektrometer, ini dapat menghasilkan hasil yang baik tanpa anda harus berinvestasi dalam hardware khusus.
Tool ini sebelumnya tersedia untuk mengkalibrasi streaming video HDR di Windows 10 dan Windows 11. Dengan update Windows 11 2022 Version 22H2, tool ini mendapat dukungan tambahan untuk game dan aplikasi HDR. Dinamakan aplikasi Windows HDR Calibration, tool ini saat ini dirilis hanya untuk pengguna Windows Insider Program.
Seperti yang disebutkan di awal, aplikasi Windows HDR Calibration menawarkan 3 pola pengujian. Saat konten pemandangan lebih terang atau lebih gelap dari tingkat brightness (kecerahan) maksimum atau minimum yang didukung monitor anda, layar menghasilkan efek 'clipping' yang mengurangi detail dalam sorotan dan bayangan. Pola pengujian ini membantu mengurangi efek clipping ini. Aplikasi ini juga dilengkapi opsi saturasi untuk membuat warna terlihat lebih jelas di layar display anda.
Persyaratan System untuk Aplikasi Windows HDR Calibration
Untuk menggunakan aplikasi HDR Calibration Windows, display anda harus mendukung game dan aplikasi HDR terlebih dahulu. Untuk memeriksa ini, buka Settings - Display - HDR. Sekarang periksa apakah opsi Use HDR dibawah bagian Display capabilities, Supported atau Not Supported. Pastikan untuk memilih monitor yang tepat di panel di atas jika anda memiliki beberapa display yang terhubung.
Jika Use HDR Supported, maka anda harus mengaktifkannya. Persyaratan system lainnya adalah sebagai berikut;
|
Operating System |
Windows 11 |
|
Display |
Built-in
or external HDR-capable display graphics |
|
Graphics |
AMD: AMD
RX 400 Series or later AMD Ryzen processors with Radeon Graphics |
|
Intel: Intel 11th
Gen (Ice Lake) or later (Integrated) Intel
DG1 or later (Discrete) |
|
|
NVIDIA:
NVIDIA GTX 10xx or later (Pascal+) |
|
|
Display
driver |
WDDDM
2.7 or later |
- Minimum Luminance: Ini menunjukkan pola pengujian untuk menentukan detail paling gelap yang terlihat di layar anda.
- Maximum Luminance: Ini menunjukkan pola pengujian untuk menentukan detail yang terlihat paling terang di layar anda.
- Max Full Frame Luminance: Ini menunjukkan pola pengujian untuk menentukan brightness (kecerahan) maksimum yang dapat dicapai layar anda.
- Saat menggunakan aplikasi, pertahankan kondisi pencahayaan yang sama dengan yang biasa anda gunakan untuk monitor HDR anda.
- Perubahan scene mungkin sangat kecil tergantung pada karakteristik display anda.
- Karena color profile atau profil warna khusus untuk display, anda harus menjalankan aplikasi setiap kali anda menambahkan atau mengganti display di system anda.
- Tekan tombol Win + R, kemudian ketik control dan tekan Enter untuk membuka Control Panel.
- Di jendela Control Panel, ubah View by ke Small/Large icons dan pilih Color Management.
- Di jendela Color Management yang muncul, alihkan ke tab All Profiles.
- Disini, pilih color profile yang ingin anda hapus dan klik Remove.





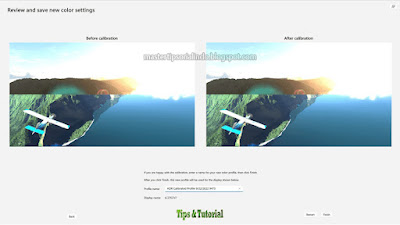

Post a Comment for "Cara Menggunakan Aplikasi Windows HDR Calibration"