Memperbaiki Error 0x000001F4 Microsoft Store di Windows 10/11
Beberapa pengguna telah melaporkan bahwa ketika mereka mencoba mengakses bagian Gaming atau Apps dan lainnya di aplikasi Microsoft Store, bagian itu tidak terbuka. Sebaliknya, mereka mendapatkan error code 0x000001F4. Aplikasi Microsoft Store sebenarnya dimulai tanpa masalah, tetapi hanya bagian tersebut yang menampilkan pesan error. Jika masalah ini juga mengganggu anda, maka saya telah membahas beberapa opsi yang mungkin berhasil untuk anda dibawah ini. Saat anda mengalami masalah ini, anda akan melihat pesan error lengkap seperti dibawah ini.
Try that again
Something happened on our end. Waiting a bit might help.
Code: 0x000001F4
Dalam artikel ini, saya akan membantu anda memperbaiki error code 0x000001F4 yang terjadi pada Microsoft Store di komputer Windows 10 atau Windows 11 anda.
Memperbaiki Error 0x000001F4 Microsoft Store di Windows 10/11
Untuk memperbaiki error code 0x000001F4 pada Microsoft Store di PC Windows 10 atau Windows 11 anda, ikuti beberapa metode perbaikan berikut ini.
1. Gunakan Koneksi Internet yang Berbeda
Langkah pertama yang perlu anda lakukan adalah merestart komputer dan router anda. Jika terjadi error sementara pada komputer anda, maka ini akan menyelesaiakan masalah. Anda jug dapat mencoba menggunakan koneksi internet lain dan lihat apakah itu berfungsi.
Atau anda juga mungkin perlu menunggu beberapa saat, seperti yang disarankan dalam pesan error, kemudian coba kembali.
2. Jalankan Windows Store Apps Troubleshooter
Windows Store Apps Troubleshooter adalah troubleshooter bawaan di OS Windows 10 dan Windows 11 yang memungkinkan anda menemukan masalah yang terkait dengan aplikasi Microsoft Store dan membantu memperbaiki semua masalah tersebut. Anda dapat mencoba menjalankan troubleshooter ini dan melihat apakah ini berhasil untuk masalah ini. Berikut adalah langkah-langkah untuk menjalankan Windows Store Apps Troubleshooter di Windows 10 atau Windows 11.
Di Windows 10:
- Tekan tombol Win + I untuk membuka Settings Windows dan di jendela Settings pilih Update & Security.
- Selanjutnya klik Troubleshoot di panel kiri dan klik Additional Troubleshooters di panel kanan.
- Di halaman berikutnya di panel kanan, klik Windows Store Apps dan lanjutkan dengan mengklik Run the troubleshooter untuk menjalankan troubleshooter.
- Jendela Windows Store Apps Troubleshooter akan muncul. Ikuti petunjuk yang di tampilkan.
Di Windows 11:
- Tekan tombol Win + I untuk membuka Settings Windows.
- Di jendela Settings, klik System di panel kiri danklik Troubleshoot di panel kanan.
- Selanjutnya klik Other troubleshooters di panel kanan.
- Di halaman berikutnya, gulir kebawah ke Windows Store Apps dan klik Run yang ada di sebelah kanannya.
- Jendela troubleshooter akan muncul dan mulai menscan. Jika di temukan masalah, maka ia akan memperbaikinya.
Troubleshooter akan memeriksa apakah lokasi file internet sementara berubah, memulai service Bits, menginisialisasi diagnostik, memeriksa key registry dan menjalankan dan menyelesaikan langkah-langkah lain yang diperlukan. Ini akan memakan waktu beberapa detik. Setelah itu, troubleshooter akan secara otomatis memperbaiki masalah untuk anda atau memberikan langkah-langkah yang sangat sederhana untuk memperbaiki masalah yang ditemukan.
3. Daftarkan Ulang Aplikasi Microsoft Store
Perbaikan ini tampaknya berfungsi untuk error 0x000001F4 Microsoft Store ini untuk beberapa pengguna. Ini juga membantu ketika aplikasi Microsoft Store tidak memulai, hang atau terbuka. Jadi, coba daftarkan ulang aplikasi Microsoft Store di komputer Windows 10 atau Windows 11 anda dan lihat apakah itu berhasil. Perhatikan bahwa ini akan mendaftarkan ulang aplikasi untuk semua pengguna di komputer anda.
Untuk itu, ikuti langkah-langkah berikut ini untuk mendaftarkan ulang aplikasi Microsoft Store di komputer Windows 10 atau Windows 11 anda.
- Buka PowerShell dengan hak admin. Di Windows 11, gunakan Search Windows untuk menemukan PowerShell, kemudian klik kanan padanya dan pilih Run as administrator. Sementara di Windows 10, anda dapat menekan tombol Win + X dan pilih Windows PowerShell (Admin). Atau anda juga dapat membuka Windows Terminal dengan hak admin dan pilih PowerShell.
- Di jendela PowerShell, masukan perintah berikut dan tekan Enter untuk mendaftarkan ulang aplikasi.
- Jika aplikasi Microsoft Store masih terbuka, tutup sepenuhnya.
- Buka kotak RUN menggunakan tombol Win + R.
- Kemudian ketik wsreset.exe dan tekan Enter.
- Kotak Command Prompt akan terbuka dan tertutup secara otomatis dan aplikasi Microsoft Store juga akan terbuka.






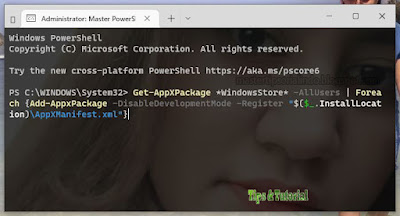

Post a Comment for "Memperbaiki Error 0x000001F4 Microsoft Store di Windows 10/11"