Cara Membuka File atau Folder Secara Otomatis Saat Start Windows
Pada artikel ini, kita akan melihat cara membuka file atau folder secara otomatis saat Windows dijalankan. Mungkin ada beberapa file atau folder yang anda buka setelah memulai system anda. Misalnya, jika anda seorang pelajar, anda mungkin membuka beberapa dokumen atau folder yang berisi dokumen anda pada startup system, jika anda seorang desainer graphics, anda mungkin membuka beberapa gambar atau folder yang berisi data anda pada startup system dan lainnya. Microsoft telah membuat ini lebih sederhana untuk anda dengan membuat folder Startup.
Folder Startup adalah folder yang digunakan untuk membuka program, file dan folder secara otomatis pada saat startup system. Jika anda membuka file atau folder yang sama pada startup system, anda dapat membuatnya sederhana dengan menggunakan folder Startup Windows.
Cara Membuka File atau Folder Secara Otomatis Saat Start Windows
Anda dapat membuka file atau folder secara otomatis saat Windows dijalankan. Ikuti salah satu metode dibawah ini untuk melakukannya.
A. Melalui Folder Startup
Seperti yang dijelaskan sebelumnya, anda dapat menggunakan folder startup untuk membuka program, file dan folder yang biasanya anda buka setelah menyalakan system anda. Untuk membuka file dan folder secara otomatis setiap kali anda memulai system, anda harus meletakkannya di folder Startup.
1. Membuka File Secara Otomatis Saat Start Windows Melalui Folder Startup
Ikuti langkah-langkah dibawah ini untuk melakukannya.
- Tekan tombol Win + R, kemudian ketik shell:startup dan klik OK untuk membuka folder Startup.
- Kemudian copy file yang ingin anda buka pada startup system.
- Pastekan file yang dicopy ke folder Startup.
Setelah melakukan langkah-langkah di atas, Widows akan membuka file yang ditempatkan di folder Startup secara otomatis setiap kali anda menghidupkan system anda. Jika ini tidak berhasil, anda harus menempatkan shortcut file di folder Startup. Ikuti langkah-langkah di bawah ini untuk melakukannya.
- Klik kanan ruang kosong di Desktop anda dan pilih New - Shortcut.
- Kemudian klik Browse, kemudian pilih file yang shortcutnya ingin anda buat dan klik Next.
- Sekarang, ganti nama shortcut anda (jika anda ingin melakukannya).
- Klik Finish.
- Setelah membuat shortcut file, copy semuanya dan paste ke folder Startup. Jika anda tidak ingin menyimpan shortcut di Desktop, anda dapat menggunakan metode cut dan paste.
2. Membuka Folder Secara Otomatis Saat Start Windows Melalui Folder Startup
Untuk membuka folder secara otomatis setiap kali anda menghidupkan system anda, ikuti langkah-langkah yang dibawah ini.
- Klik kanan pada folder yang shortcutnya ingin anda buat dan pilih Send to - Desktop (Create Shortcut). Jika anda adalah pengguna Windows 11, klik kanan folder dan klik Show more options, setelah itu pilih Send to - Desktop (Create Shortcut).
- Setelah membuat shortcut folder, copy/cut shortcut folder dari desktop anda.
- Buka folder Startup dengan mengikuti langkah-langkah yang dijelaskan di atas dan pastekan folder yang dicopy ke dalam folder Startup.
Sekarang, setiap kali anda memulai system anda, Windows akan secara otomatis membuka folder yang ditempatkan di folder Startup.
B. Melalui Task Scheduler
Task Scheduler adalah tool yang berguna di perangkat Windows yang memungkinkan pengguna melakukan scheduled task untuk tanggal dan waktu tertentu. Anda juga dapat menggunakan aplikasi Task Scheduler untuk membuka file dan folder secara otomatis saat memulai system. Mari kita lihat bagaimana melakukannya. Berbeda dengan cara di atas, proses membuka file dan folder secara otomatis saat Windows dijalankan berbeda untuk Task Scheduler. Saya akan menjelaskan kedua metode ini disini.
1. Membuka File Secara Otomatis Saat Start Windows Melalui Task Scheduler
Ikuti langkah-langkah yang dibawah ini untuk membuat task untuk membuka file pada startup system.
- Gunakan Search Windows untuk menemukan dan membuka Task Scheduler.
- Di jendela Task Scheduler, klik kanan pada Task Scheduler Library dan pilih New Folder.
- Kemudian beri nama folder dan klik OK.
- Setelah membuat folder, pilih folder yang baru dibuat.
- Sekarang, klik Action dan pilih Create Task.
- Di jendela Create Task, beri nama task anda di bawah tab General.
- Kemudian alihkan ke tab Triggers dan klik New.
- Di jendela New trigger, pilih At Startup di menu drop-down Begin the task dan klik OK untuk menyimpan pengaturan anda.
- Sekarang, alihkan ke tab Actions dan klik New.
- Di menu drop-down Action, pilih opsi Start a program dan klik OK.
- Untuk membuka file di komputer Windows, anda memerlukan program khusus. Tanpa program, anda tidak dapat membuka file di komputer anda. Oleh karena itu, jika anda ingin membuka file secara otomatis saat start Windows menggunakan Task Scheduler, anda harus menambahkan program defaultnya ke Task Scheduler. Untuk melakukannya, klik tombol Browse dan pilih file executable program. Setelah memilih program, anda akan melihat jalur lengkapnya di bidang Program/script di Task Scheduler.
- Setelah menambahkan jalur program, anda harus menentukan jalur lengkap file sehingga Windows akan membuka file tersebut di program yang dipilih secara otomatis setiap kali anda memulai system. Untuk itu, copy jalur file anda lengkap dengan nama dan ekstensinya dan paste ke bidang Add arguments (optional). Misalnya, jika file gambar jpg ditempatkan di drive D dan nama filenya adalah xyz, maka jalur lengkap yang harus anda masukan adalah D:\xyz.jpg.
- Kemudian klik OK untuk menyimpan dan klik OK lagi di jendela Create Task.
Sekarang, Windows akan membuka file dalam program yang dipilih secara otomatis setiap kali anda menyalakan komputer. Perhatikan bahwa metode ini mungkin tidak berfungsi untuk beberapa program. Jika anda juga menerima error apapun, pertama, periksa apakah bidang Program/Script dan Add arguments (optional) berisi jalur lengkap atau tidak. Jika jalurnya benar tetapi anda mendapatkan error, maka anda dapat mencoba software lain atau anda dapat menggunakan metode folder Startup.
Saya juga mencoba metode lain untuk membuka file menggunakan Task Scheduler dan metode ini bekerja dengan sempurna untuk semua jenis file. Anda harus membuat file batch terlebih dahulu dan kemudian menjalankan file ini menggunakan Task Scheduler. Ikuti langkah-langkah dibawah ini untuk melakukannya.
- Buka Notepad.
- Kemudian copy script dibawah ini dan paste ke Notepad.
- Setelah selesai, simpan file ini sebagai file batch. Untuk itu, klik File dan pilih Save as.
- Kemudian beri nama dan tambahkan ekstensi .bat (misalkan FileStart.bat).
- Kemudian ubah Save as type ke All files dan klik Save.
- Setelah itu, buka Task Scheduler dan pilih folder yang telah anda buat untuk menjalankan tugas khusus.
- Sekarang, klik Action dan klik Create Task.
- Kemudian beri nama task di bawah tab General.
- Setelah itu, alihkan ke tab Triggers dan klik New.
- Kemudian pilih At Startup di menu drop-down Begin the task.
- Sekarang, alihkan ke tab Action dan klik New.
- Kemudian pilih Start a program dari menu drop-down Action.
- Setelah itu, pada bagiana Program/script, klik Browse dan pilih file .bat yang baru saja anda buat.
- Klik OK untuk menyimpan dan klik OK lagi di jendela Create Task.
- Buka Task Scheduler, kemudian klik kanan pada Task Scheduler Library dan pilih New Folder.
- Kemudian beri nama folder dan klik OK.
- Selanjutnya, pilih folder yang baru dibuat, kemudian klik Action - Create Task.
- Di jendela Craeate Task, beri nama task di tab General.
- Setelah itu, alihkan ke tab Triggers dan klik New.
- Kemudian pilih At Startup menu drop-down Begin the task dan klik OK.
- Berikutnya, alihkan ke tab Actions dan klik New.
- Di jendela New Action, pilih Start a program dari menu drop-down Action.
- Disini, program untuk membuka folder adalah File Explorer. Oleh karena itu, ketik explorer.exe di bidang Program/script dan masukan jalur folder yang ingin dibuka saat start Windows di bidang Add arguments (optional).
- Setelah itu, klik OK untuk menyimpan dan klik OK kembali di jendela Create Task.








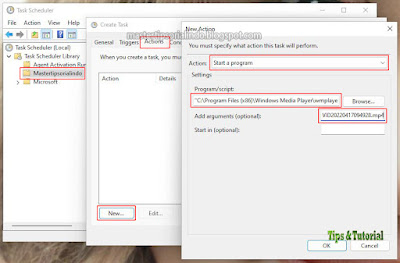



Post a Comment for "Cara Membuka File atau Folder Secara Otomatis Saat Start Windows"