Memperbaiki Slideshow Lock Screen Tidak Berfungsi di Windows 10/11
Beberapa pengguna Windows 11 dan Windows 10 mulai mengeluh bahwa slideshow Lock Screen tidak berfungsi. Pada artikel ini, kita akan melihat bagaimana menyelesaikan masalah dengan beberapa solusi sederhana.
Memperbaiki Slideshow Lock Screen Tidak Berfungsi di Windows 11/10
Jikaslideshow lock screen tidak berfungsi pada komputer Windows 10 atau Windows 11 anda, maka periksa terlebih dahulu apakah PC anda memerlukan Windows Update. Mengupdate tidak hanya dapat menyelesaikan sebagian besar masalah, tetapi juga merupakan praktik yang baik. Setelah mengupdate, ini adalah hal-hal yang dapat anda lakukan untuk menyelesaikan masalah.
1. Aktifkan Slideshow Secara Manual
Mari kita mulai dengan mengaktifkan Slideshow dari Settings Windows 10 atau Windows 11. Ini cukup mudah dan anda dapat mengikuti langkah-langkah dibawah ini.
Di Windows 10:
- Buka Settings Windows dengan menekan tombol Win + I dan pilih Personalization di jendela Settings.
- Selanjutnya, klik Lock Screen di panel kiri.
- Di panel kanan, gunakan menu drop-down Background untuk memilih Slideshow.
- Setelah itu, restart komputer anda.
Di Windows 11:
- Buka Settings Windows dengan menekan tombol Win + I.
- Di jendela Settings, klik Personalization di panel kiri dan klik Lock screen di panel kanan.
- Dari menu drop-down Personalize your lock screen, pilih Slideshow.
- Sekarang, restart komputer anda dan lihat apakah masalah berlanjut.
2. Pastikan Gambar Tidak Dihapus
Baik Windows 11 dan Windows 10 memiliki folder gambar yang digunakan oleh OS untuk melakukan Slideshow. Namun, terkadang, secara tidak sengaja, pengguna cenderung menghapus gambar atau folder itu sendiri. Dalam hal ini, slideshow tidak akan berfungsi di system anda. Oleh karena itu, anda perlu memastikan bahwa folder tersebut tidak terhapus. Anda dapat membuka File Explorer dan melihat apakah folder gambar untuk slideshow anda tersedia.
3. Tambahkan Kembali Folder
Ada dua skenario dimana solusi ini dapat diterapkan, anda telah menghapus folder gambar atau ada beberapa kesalahan di folder yang ditambahkan. Jika menghapus folder gambar adalah yang anda hadapi, maka anda tidak perlu menghapus apapun, cukup buka jendela pengaturan Lockscreen seperti metode pertama di system operasi masing-masing.
Selanjutnya di Windows 10, klik Add a folder untuk menambahkan folder gambar untuk slideshow Lockscreen anda. Sementara di Windows 11, di bawah Personalize your lock screen, anda akan melihat tombol Browse yang ditempatkan di sebelah Add an album for your slideshow.
Jika folder sudah terpasang, anda harus menghapusnya terlebih dahulu dan menambahkan kembali folder tersebut.
4. Jangan Matikan Layar Setelah Slideshow Diputar
Windows cenderung mematikan layar setelah slideshow diputar untuk menghemat baterai. Beberapa pengguna yang mengeluh tentang slideshow yang tidak berfungsi tidak menyadari fitur ini. Namun, anda bisa mengendalikannya. Jadi, jika anda tidak menyukai pengaturan ini, anda harus menonaktifkannya dan membiarkan slideshow berjalan terus menerus. Ikuti langkah-langkah yang diberikan untuk melakukan hal yang sama.
Di Windows 10:
- Buka Settings Windows dengan menekan tombol Win + I dan pilih Personalization di jendela Settings.
- Selanjutnya, klik Lock Screen di panel kiri.
- Di panel kanan, klik Advanced slideshow setting.
- Di halaman berikutnya, dari menu drop-down Turn off screen after slideshow has played for, pilih Don’t turn off.
Di Windows 11:
- Buka Settings Windows dengan menekan tombol Win + I.
- Di jendela Settings, klik Personalization di panel kiri dan klik Lock screen di panel kanan.
- Pada bagian Advanced slideshow setting, pilih Don’t turn off dari menu drop-down Turn off screen after slideshow has played for.
Anda seharusnya tidak akan menghadapi masalah ini lagi.
5. Ubah Pengaturan Power Options
Jika anda melihat masalah ini saat menggunakan baterai dan bukan saat terhubung, maka anda perlu memeriksa Power Options dan melihat apakah Slideshow pada baterai dinonaktifkan. Ikuti langkah-langkah yang diberikan untuk melakukan hal yang sama.
- Buka Control Panel dengan menekan tombol Win + R, kemudian ketik control dan tekan Enter.
- Di jendela Control Panel, ubah View by ke Large/Small icons dan pilih Power Options.
- Di halaman berikutnya, klik Change plan settings dari power plan yang anda gunakan.
- Selanjutnya klik Change advanced power settings.
- Di jendela Power Options, perluas Desktop background settings - Slideshow dan kemudian pada On battery, pilih Available.
- Setelah itu, restart komputer anda.
Anda akan melihat bahwa anda tidak menghadapi masalah ini lagi.
6. Periksa Group Policy Editor
Anda perlu memastikan bahwa slideshow tidak dinonaktifkan di Group Policy Editor. Solusi ini untuk varian Enterprise atau Pro dari Windows. Jadi, jika anda tidak memiliki Windows 10 atau Windows 11 Enterprise atau Pro, anda dapat melewati solusi ini dan pindah ke metode perbaikan yang berikutnya, namun anda dapat mengikuti langkah yang sama dibawah ini dengan mengaktifkan Group Policy Editor di system anda.
- Buka Group Policy Editor dengan menekan tombol Win + R, kemudian ketik gpedit.msc dan tekan Enter.
- Di jendela Group Policy Editor, telusuri jalur berikut dibawah ini.
- Sekarang, temukan dan klik dobel pada kebijakan Prevent enabling lock screen slide show di panel kanan.
- Di jendela edit kebijakan, pilih Not Configured atau Disabled, kemudian klik Apply dan OK.
- Buka Registry Editor dengan menekan tombol Win + R, kemudian ketik regedit dan tekan Enter.
- Di jendela Registry Editor, arahkan ke lokasi berikut dibawah ini.
- Jika anda tidak menemukan key Personalization, maka klik kanan pada key Windows, kemudian pilih New - Key dan beri nama dengan Personalization.
- Selanjutnya, klik kanan ruang kosong di panel kanan, kemudian pilih New - DWORD (32-bit) Value dan beri nama dengan NoLockScreenSlideshow.
- Setelah itu, klik dobel pada NoLockScreenSlideshow, kemudian ubah Value datanya dengan 0 (nol) dan klik OK.
- Terakhir, restart komputer anda.
- Gunakan Search Windows untuk menemukan dan membuka Indexing Options.
- Di jendela Indexing Options, klik Advanced.
- Di jendela Advanced Options, alihkan ke tab File Types.
- Sekarang, beri ceklist pada file JPEG, JPG atau PNG dan klik OK.
- Terakhir, restart komputer anda dan lihat apakah masalah masih berlanjut.









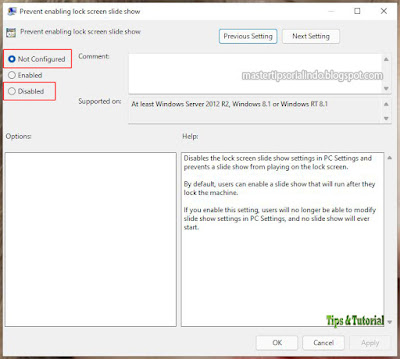




Post a Comment for "Memperbaiki Slideshow Lock Screen Tidak Berfungsi di Windows 10/11"