Memperbaiki Error 0x80073d0a Microsoft Store di Windows 10/11
Dalam artikel ini, saya akan memberikan beberapa solusi untuk memperbaiki error 0x80073d0a pada Microsoft Store. Ada beberapa error Microsoft Store yang terjadi pada system operasi Windows, baik itu Windows 10 atau Windows 11. Masing-masing error tersebut memiliki error code yang terpisah. Salah satu error code Microsoft Store ini adalah 0x80073d0a yang menunjukkan bahwa service Firewall Windows Defender tidak berfungsi. Error ini mencegah pengguna mendownload dan mengupdate aplikasi dari Microsoft Store.
Ketika anda mendapatkan error ini, pesan error yang ditampilkan Windows Store di layar anda akan terlihat seperti berikut ini.
Try that again, Something went wrong.
The error code is 0x80073D0A, in case you need it.
Dan ketika anda memeriksa error code ini pada dokument system error code Microsoft maka itu menunjukan ERROR_INSTALL_FIREWALL_SERVICE_NOT_RUNNING.
Jika anda mengalami error yang sama pada komputer Windows 10 atau Windows 11 anda, maka solusi yang tercantum dalam artikel ini dapat membantu anda memperbaikinya.
Memperbaiki Error 0x80073d0a Microsoft Store
Anda dapat mencoba beberapa solusi berikut dan melihat apakah ada yang membantu memperbaiki error 0x80073d0a di Microsoft Store anda.
1. Jalankan Windows Store Apps Troubleshooter
Troubleshooter adalah tools otomatis yang membantu pengguna memperbaiki beberapa masalah di komputer mereka. Jalankan Windows Store Apps Troubleshooter dan lihat apakah itu memperbaiki masalah. Saya telah membuat daftar langkah-langkah untuk menjalankan tools ini pada system operasi Windows 11 dan Windows 10.
Di Windows 10:
- Tekan tombol Win + I untuk membuka Settings, kemudian di jendela Settings pilih Update & Security.
- Selanjutnya klik Troubleshoot di panel kiri, sementara di panel kanan klik Additional Troubleshooters.
- Di halaman selanjutnya, gulir kebawah kemudian klik Windows Store Apps dan lanjutkan dengan mengklik Run the troubleshooter untuk menjalankan troubleshooter.
- Di jendela Windows Store Apps Troubleshooter, ikuti petunjuk yang di tampilkan.
Di WIndows 11:
- Tekan tombol Win + I untuk membuka Settings.
- Kemudian di jendela Settings, klik System di panel kiri dan di panel kanan klik Troubleshoot.
- Selanjutnya klik Other troubleshooters di panel kanan.
- Di halaman selanjutnya, gulir kebawah ke Windows Store Apps dan klik Run yang ada di sebelah kanannya.
- Jendela troubleshooter akan muncul dan mulai menscan. Jika di temukan masalah, maka ia akan memperbaikinya.
2 Periksa Status Service Windows Defender Firewall
Seperti yang dijelaskan sebelumnya, bahwa error code 0x80073d0a dikaitkan dengan service Windows Defender Firewall. Beberapa pengguna telah memberikan feedback bahwa mereka mendapatkan error ini di Microsoft Store karena service Windows Defender Firewall tidak berjalan di komputer mereka. Jadi, periksa status service ini di system anda. Jika dihentikan, maka jalankan.
Langkah-langkah berikut akan membantu anda melakukan hal tersebut.
- Tekan tombol Win + R, kemudian ketik services.msc dan tekan Enter untuk membuka Services.
- Di jendela Services, gulir ke bawah untuk menemukan Windows Defender Firewall dan klik dobel padanya.
- Di jendela Properties Windows Defender Firewall, atur Startup type ke Automatic dan periksa Service status.
- Jika Service status menunjukkan Stopped, maka klik Start untuk menjalankan service tersebut. Jika menunjukan Running, maka klik Stop dan kemudian klik Start.
- Setelah itu, klik Apply dan OK.
Sekarang, periksa apakah anda dapat menginstall atau mengupdate aplikasi dari Microsoft Store. Jika tidak, coba solusi berikutnya.
3. Reset Microsoft Store atau Hapus Cache Microsoft Store
Mereset Microsoft Store dapat memperbaiki masalah instalasi aplikasi Microsoft Store atau kegagalan update. Coba metode ini dan lihat apakah itu membawa perubahan.
Untuk mereset aplikasi Microsoft Store di Windows 10 atau Windows 11 anda, ikuti langkah-langkah berikut ini.
Di Windows 10:
- Buka Settings dengan menekan tombol Win + I dan pilih Apps di jendela Settings.
- Selanjutnya pilih Apps & features di panel kiri, kemudian di panel kanan klik Microsoft Store dan klik Advanced options.
- Di halaman berikutnya, klik Reset. Anda akan menerima peringatan bahwa anda akan kehilangan data di aplikasi ini. Klik Reset untuk melanjutkan.
Di Windiws 11:
- Buka Settings Windows dengan menekan tombol Win + I.
- Selanjutnya di jendela Settings, pilih Apps di panel kiri dan di panel kanan klik Apps & features.
- Di halaman berikutnya, temukan Microsoft Store, kemudian klik menu tiga titik di sampingnya dan pilih Advanced options.
- Di halaman ini, klik Reset dan kemudian klik Reset kembali untuk mengatr ulang Microsoft Store ini.
Sementara untuk menghapus chace Microsoft Store, ikuti langkah-langkah berikut ini.
- Buka Command Prompt dengan hak admin. Untuk itu tekan tombol Win + R, kemudian ketik cmd dan tekan tombol Ctrl + Shift + Enter.
- Di jendela Command Prompt, masukan perintah berikut dan tekan Enter.
- Buka PowerShell dengan hak admin. Di Windows 10, tekan tombol Win + X dan pilih Windows PowerShell (Admin). Sementara di Windows 11, gunakan Search Windows untuk menemukan PowerShell, kemudian klik kanan padanya dan pilih Run as Administrator.
- Di jendela PowerShell, masukan perintah berikut dan tekan Enter.
- Setelah menjalankan perintah di atas, anda sekarang dapat merestart komputer anda.





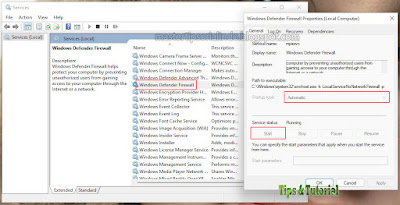


Post a Comment for "Memperbaiki Error 0x80073d0a Microsoft Store di Windows 10/11"