Memperbaiki LocalServiceNoNetworkFirewall Menggunakan CPU atau Power Usage yang Tinggi di Windows 10/11
LocalServiceNoNetworkFirewall merupakan service atau layanan yang digunakan oleh Windows Defender Firewall dan merupakan bagian penting dari Windows Security. Dalam skenario umum, itu tidak menghabiskan banyak ruang memory dan resource. Namun, beberapa pengguna mengeluh bahwa service LocalServiceNoNetworkFirewall menghabiskan terlalu banyak CPU atau Power Usage di Task Manager Windows 10 atau Windows 11. Beberapa pengguna melaporkan bahwa itu menghabiskan lebih dari 50% CPU pada PC mereka. Bagi banyak pengguna, ini telah membuat system mereka lamban dan memperlambat PC mereka sehingga hampir sulit untuk digunakan.
Jika anda juga menghadapi masalah yang sama, saya akan menunjukkan kepada anda bagaimana anda dapat menyingkirkan masalah ini. Dalam artikel ini, kita akan membahas beberapa perbaikan yang berhasil bagi pengguna untuk menyelesaikan masalah ini.
Penyebab LocalServiceNoNetworkFirewall menggunakan begitu banyak CPU
Berikut adalah beberapa kemungkinan yang menyenyebabkan LocalServiceNoNetworkFirewall menggunakan begitu banyak CPU di komputer Windows 10 atau Windows 11 anda.
- Jika anda menggunakan firewall pihak ketiga dan bertentangan dengan Windows Firewall, masalah ini dapat terjadi.
- Jika anda telah mengatur terlalu banyak pengaturan di Windows Firewall, itu juga dapat mengakibatkan penggunaan CPU yang berlebihan dari LocalserviceNoNetworkFirewall. Anda dapat mencoba menghapus beberapa pengaturan khusus firewall dalam kasus itu.
- Masalah ini juga dapat disebabkan jika anda berurusan dengan instalasi program firewall pihak ketiga yang rusak dan bertentangan dengan Windows Firewall. Dalam hal ini, menguninstall kemudian menginstall kembali firewall pihak ketiga dapat membantu anda memperbaiki masalah tersebut.
- Alasan lain untuk masalah ini adalah kustomisasi atau pengaturan Windows Firewall yang rusak. Jika skenario berlaku, anda dapat mengatur Windows Firewall ke konfigurasi default untuk menyelesaikan masalah.
Berdasarkan skenario diatas dimanana menurut anda cocok untuk anda, maka sekarang anda dapat mencoba perbaikan yang sesuai dari panduan dibawah ini untuk mengatasi masalah ini.
Memperbaiki LocalServiceNoNetworkFirewall Menggunakan CPU atau Power Usage yang Tinggi
Berikut adalah metode untuk memperbaiki penggunaan CPU yang tinggi dari service LocalServiceNoNetworkFirewall pada Windows 10 atau Windows 11 anda.
1. Restart Windows Firewall
Ini bisa menjadi beberapa error sementara dari Windows Firewall yang mungkin menyebabkan penggunaan CPU yang tinggi dari LocalServiceNoNetworkFirewall. Dalam hal ini, anda harus dapat memperbaiki masalah dengan merestart Windows Firewall. Untuk melakukannya, anda dapat mengikuti langkah-langkah di bawah ini.
- Pertama, buka Task Manager dengan menekan tombol Ctrl + Shift + Esc.
- Di Task Manager, alihkan ke tab Services dan temukan services WinDefend (Microsoft Defender Antivirus Service).
- Sekarang, klik kanan pada service WinDefend dan pilih opsi Restart dari menu konteks.
- Saat service di restart, lihat apakah masalahnya sudah teratasi sekarang.
Jika masalah masih berlanjut, anda perlu mencoba beberapa metode pemecahan masalah tambahan untuk memperbaikinya. Jadi, lanjutkan ke perbaikan potensial berikutnya.
2. Update Windows ke Build Terbaru
Jika anda menggunakan OS Windows versi lama, pertimbangkan untuk mengupdatenya ke versi yang terbaru. Beberapa masalah ketidakcocokan dengan OS dan system module lainnya mungkin menyebabkan penggunaan CPU yang tinggi dari service LocalServiceNoNetworkFirewall. Jadi, update Windows anda dan lihat apakah masalah sudah diperbaiki sekarang. Mengupdate Windows anda sangat disarankan untuk meningkatkan stabilitas system anda dan juga memperbaiki beberapa bug yang terjadi.
Untuk mengupdate Windows, buka aplikasi Settings dengan menekan tombol Win + I, kemudian buka bagian Windows Update. Disini, anda dapat mengklik tombol Check for updates dan download serta install semua update yang tersedia. Jika anda menggunakan versi OS terbaru dan masih mengalami masalah ini, anda dapat melanjutkan ke perbaikan berikutnya.
3. Nonaktifkan dan Aktifkan Kembali Firewall Keamanan pihak ketiga dan Windows Defender Firewall
Apakah anda menggunakan lebih dari satu keamanan firewall di PC anda? Jika ya, masalahnya mungkin disebabkan karena itu. Untuk mengatasi masalah ini, anda dapat mencoba menonaktifkan kedua firewall dan mengaktifkannya kembali.
- Pertama-tama, tutup firewall pihak ketiga yang anda gunakan. Untuk melakukannya, klik kanan pada firewall anda dari system tray dan klik tombol untuk menonaktifkannya. Anda juga dapat membuka Task Manager itu dan mengakhiri proses yang terkait dengan firewall pihak ketiga anda.
- Setelah itu, buka Windows Defender Firewall with Advanced Security sebagai administrator dengan membuka Control Panel, kemudian pilih System and Security - Windows Defender Firewall dan klik Advanced Settings di panel kiri.
- Di jendela Windows Defender Firewall with Advanced Security, klik menu Action dan pilih Properties.
- Di jendela Properties, atur Firewall state anda ke Off untuk Domain Profile, Private Profile dan Public Profile. Kemudian, klik tombol Apply dan OK untuk menerapkan perubahan.
- Selanjutnya, anda dapat membuka Windows Defender Firewall dan mengaktifkan/mengaturnya ke On.
- Dan kemudian, luncurkan firewall pihak ketiga anda dan aktifkan.
Sekarang lihat apakah metode ini memperbaiki masalah untuk anda.
4. Rollback Update Driver
Jika anda baru saja menginstall beberapa update driver, ada kemungkinan bahwa itu mungkin bertentangan dengan Windows Firewall. Jika skenario berlaku, anda dapat mencoba me-rollback update driver terbaru dan melihat apakah ini menyelesaikan masalah untuk anda. Anda dapat melakukannya dari Device Manager. Disana, klik kanan pada driver yang baru anda update dan pilih Properties. Selanjutnya alihkan ke tab Driver dan klik Roll Back Driver.
5. Reset Windows Firewall ke Default
Penggunaan CPU yang tinggi dari LocalServiceNoNetworkFirewall dapat juga disebabkan karena penyesuaian firewall. Misalnya, jika anda telah menambahkan inbound atau outbound rules atau beberapa penyesuaian lagi ke Firewall, itu dapat membebani system anda. Dalam hal ini, anda dapat mencoba mereset Windows Firewall ke pengaturan default dan melihat apakah masalahnya telah diperbaiki.
- Pertama, buka aplikasi Windows Security dari pencarian dan kemudian pergi ke tab Firewall & Network Protection.
- Selanjutnya, klik opsi Restore firewall settings to default.
- Setelah itu, masuk ke tab Virus & Threat Protection dan klik opsi Manage Settings.
- Kemudian, gulir kebawah klik Add or Remove Exclusions pada bagian Exclusions. Klik Yes pada jendela UAC.
- Disini, klik opsi Add an exclusion dan pilih Folder.
- Sekarang, masukkan lokasi C:\ProgramData\Microsoft\Windows Defender\ dan klik Select Folder. Anda mungkin harus menampilkan item tersembunyi.
- Terakhir, tutup Windows Security dan restart PC anda untuk memeriksa apakah masalah telah teratasi sekarang.
6. Hapus Firewall Rules
Jika ada rules yang ditambahkan ke Windows Firewall dari instalasi firewall pihak ketiga sebelumnya dan ada konflik dengan rules firewall Windows itu sendiri, maka itu dapat menyebabkan masalah ini. Jadi, anda dapat menghapus rules firewall untuk mengatasi masalah tersebut. Berikut adalah langkah-langkah utama untuk melakukannya.
- Buka Windows Firewall with Advanced Security seperti pada metode ketiga.
- Di jendela Windows Firewall with Advanced Security, klik Export Policy di panel kanan untuk menyimpan kebijakan yang ada hanya untuk berada di sisi yang aman.
- Setelah itu, klik Inbound Rules di panel kiri, kemudian hapus rule khusus yang ingin anda hapus. Namun, pastikan untuk tidak menghapus rule penting.
- Lakukan hal yang sama untuk rule di Outbound Rules.
- Lihat apakah ini memperbaiki masalah dan jika tidak, lanjutkan ke langkah berikutnya.
- Pilih Windows Firewall with Advanced Security di panel kiri, kemudian klik menu Action dan pilih Restore Default Policy dan konfirmasikan prosesnya.
Tutup jendela dan kemudian periksa apakah masalah telah teratasi.
7. Install Ulang Security Suite Pihak Ketiga
Jika anda telah menginstall security suite pihak ketiga dan tidak diinstall dengan benar atau ada beberapa file instalasi yang rusak yang terkait dengannya, maka ada kemungkinan itu mungkin bertentangan dengan Windows Firewall dan dengan demikian dapat menyebabkan masalah. Dalam hal ini, anda dapat mencoba menginstall ulang firewall pihak ketiga atau rangkaian keamanan yang telah anda install di system anda.
Jadi, pertama-tama, uninstall aplikasi security suite melalui aplikasi Settings atau Control Panel. Kemudian, restart PC anda dan lihat apakah penggunaan CPU untuk LocalServiceNoNetworkFirewall telah melambat.
Anda kemudian dapat mendownload setup untuk security suite anda dari website resminya dan menginstallnya kembali di PC anda.
Semoga membantu anda. Anda kemudian dapat membaca artikel saya lainnya tentang cara menambahkan File Type atau Process Exclusion ke Windows Security di Windows 10/11 atau cara reset Windows Security di Windows 10/11.
Sekian tutorial kali ini, semoga bermanfaat dan membantu anda dalam memperbaiki LocalServiceNoNetworkFirewall Menggunakan CPU atau Power Usage yang tinggi di Windows 10 atau Windows 11 anda. Jangan lupa tinggalkan komentar anda dibawah ini untuk berbagi pemikiran serta pengalaman anda dalam mengikuti tutorial ini. Terimakasih dan GBU. BERSATU LAWAN COVID-19!!










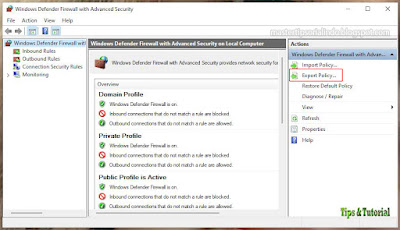

Post a Comment for "Memperbaiki LocalServiceNoNetworkFirewall Menggunakan CPU atau Power Usage yang Tinggi di Windows 10/11"