Cara Konfigurasi Pengaturan dan Permission Search di Windows 11
Dalam artikel ini, saya akan membahas cara mengonfigurasi pengaturan dan permission Search di Windows 11. Saya akan membahas tentang fitur SafeSearch dan bagaimana anda dapat menggunakannya untuk keuntungan anda.
Apa itu SafeSearch di Windows 11?
Terkadang, saat browsing di internet, anda mungkin menemukan konten yang tidak sesuai untuk usia anda seperti kekerasan ekstrem, konten kasar dan lainnya. Untuk memastikan anda tidak menonton konten yang tidak pantas, maka anda dapat menggunakan fitur SafeSearch di Windows yang akan memfilter konten tersebut untuk anda dengan bantuan AI-nya.
Konfigurasikan Pengaturan dan Permission Search di Windows 11
Saya akan membahas topik ini jauh lebih dalam dan mengajarkan cara mengonfigurasi pengaturandan permission Search di Windows 11 secara eksplisit. Berikut ini adalah hal-hal yang akan kita lakukan dalam artikel ini.
1. Konfigurasi SafeSearch
Pertama-tama, kita akan mengonfigurasi SafeSearch dan akan melihat bagaimana menerapkan pembatasan seperti yang anda inginkan. Untuk mengaktifkan SafeSearch di Windows 11, ikuti langkah-langkah yang diberikan dibawah ini.
- Buka Settings demham menekan tombol Win + I atau buka dari Start Menu.
- Di jendela Settings, klik Privacy & Security di panel kiri dan klik Search Permission di panel kanan.
- Di halaman berikutnya di bagian SafeSearch, pilih Strict, Moderate atau Off dari jenis pembatasan yang ingin anda atur.
Hal terbaik tentang SafeSearch adalah ia akan mengesampingkan pengaturan search Bing anda, jadi anda tidak perlu mengonfigurasinya secara manual.
2. Hapus Riwayat Search
Menghapus riwayat Search di Windows 11 cukup mudah dananda dapat mengikuti langkah-langkah yang diberikan dibawah ini untuk melakukan hal yang sama.
- Buka Settings Windows dengan menekan tombol Win + I.
- Di jendela Settings, klik Privacy & Security di panek kiri dan klik Search Permission di panel kanan.
- Sekarang, gulir ke bawah sedikit untuk mencapai bagian History.
- Sekarang, klik Clear device search history untuk menghapus semua riwayat yang tersimpan.
Dengan cara ini riwayat perangkat anda akan dihapus.
3. Hentikan History
Selanjutnya, kita akan melihat cara menghentikan Windows dari mendaftarkan riwayat anda. Dan itu semudah yang didapat. Untuk menonaktifkan riwayat Search, ikuti langkah-langkah yang diberikan dibawah ini.
- Buka Settings Windows dengan menekan tombol Win + I.
- Kemudian pilih Privacy & Security di panel kiri dan klik Search Permission di panel kanan.
- Sekarang, gulir ke bawah ke bagian History dan gunakan tombol untuk menonaktifkannya ke Off.
Bagaimana Cara Menghapus Recent Activities?
Menghapus riwayat tidak akan menghapus Recent Activities (Aktivitas Terbaru), itulah sebabnya saya menyediakan bagian ini untuk anda hanya untuk memastikan bahwa anda tidak meninggalkan jejak aktivitas anda. Untuk menghapus Recent Activities, ikuti langkah-langkah yang diberikan.
- Tekan tombol Win + R, kemudian ketik recent dan tekan Enter.
- Sekarang, klik pada tiga titik horizontal dan kemudian klik Select All.
- Terakhir, klik Delete (ikon tempat sampah) untuk menghapus semua file yang dipilih.
Satu hal yang perlu anda ingat, tidak ada cara untuk mengembalikan Recent Activities yang dihapus.
Semoga membantu anda! Anda kemudian dapat membaca artikel saya lainnya tentang cara Tag File di Windows untuk mempermudah pencarian atau cara mengoptimalkan Windows Index untuk pencarian yang lebih baik dan lebih cepat.
Sekian artikel kali ini, semoga bermanfaat dan membantu anda dalam mengkonfigurasi pengaturan dan permission Search di Windows 11. Jangan lupa tinggalkan komentar anda dibawah ini untuk berbagi pemikiran serta pengalaman anda dalam mengikuti tutorial ini. Terimakasih dan GBU. BERSATU LAWAN COVID-19!!







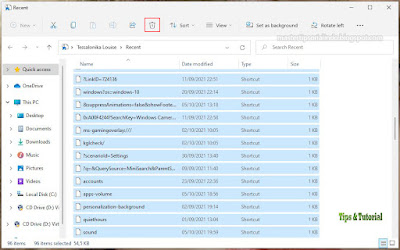
Post a Comment for "Cara Konfigurasi Pengaturan dan Permission Search di Windows 11"