Memperbaiki Virtual Machine Hyper-V Stuck di State Stopping
Salah satu dari banyak masalah Hyper-V yang mungkin dihadapi beberapa pengguna PC adalah ketika virtual machine macet dalam state Stopping di komputer Windows 10 atau Windows 11 mereka. Artikel ini memberikan solusi yang paling cocok yang dapat dicoba oleh pengguna yang terpengaruh untuk berhasil menyelesaikan masalah ini.
Beberapa penyebab yang paling mungkin untuk error ini adalah:
- Version/build host OS Windows yang out of date.
- Kegagalan penyimpanan.
- Error konfigurasi service RRA.
- Power Options Windows.
Bagaimana cara menghentikan paksa Virtual Machine di Hyper-V?
Untuk menghentikan paksa Virtual Machine (VM) di Windows 10 atau Windows 11 anda, ikuti instruksi ini.
- Di server tempat Virtual Machine berjalan, buka Task Manager dengan menekan tombol Ctrl + Shift + Esc.
- Di jendela Task Manager, alihkan ke tab Details.
- Sekarang, cari proses vmwp.exe yang memiliki GUID untuk user name virtual machine, kemudian pilih dan klik End Task untuk memaksa shutdown.
- Konfirmasikan tindakan anda dengan mengklik Stop Process.
Memperbaiki Virtual Machine Hyper-V Stuck di State Stopping
Jika Virtual Machine Hyper-V anda stuck atau macet dalam Statue Stopping, maka anda dapat mencoba solusi yang saya rekomendasikan di bawah ini tanpa urutan tertentu dan lihat apakah itu membantu menyelesaikan masalah.
Sebelum anda mencoba salah satu solusi di bawah ini, cara termudah dan tercepat untuk menyelesaikan masalah adalah dengan me-reboot mesin host Windows. Setelah anda me-reboot host, VM akan dihapus dan mulai secara normal. Juga, periksa update dan install bit yang tersedia di perangkat Windows 10 atau Windows 11 anda karena masalah ini mungkin juga disebabkan oleh bug Windows yang sering dipatch di update berikutnya.
1. Hentikan ProsesVirtual Machine
Solusi ini mengharuskan anda untuk mengidentifikasi GUID dari virtual machine yang bermasalah, dengan asumsi anda menjalankan beberapa virtual machine di Hyper-V dan kemudian hentikan prosesnya dari Task Manager. Namun, jika anda hanya memiliki satu satu virtual machine yang berjalan di Virtual Machine Worker Process maka vmwp.exe tidak akan dicantumkan beberapa kali. Jadi, di Task Manager klik kanan pada satu-satunya vmwp.exe yang terdaftar disana dan klik End Task.
Untuk menghentikan virtual machine Hyper-V yang stuck/macet di state Stopping pada PC Windows anda, lakukan hal berikut ini.
- Tekan tombol Win + X dan pilih PowerShell. Di Windows 11, gunakan Search di taskbar untuk menemukan dan membuka PowerShell.
- Di jendela PowerShell, masukan perintah di bawah ini dan tekan Enter. Jangan lupa untuk mengganti <VMname> dengan nama virtual machine yang bermasalah.
- Sekarang, catat VMId karena anda akan memerlukan ini untuk mengidentifikasi proses yang tepat untuk diakhiri.
- Selanjutnya, buka Task Manager dan kemudian alihkan ke tab Details.
- Sekarang, cari proses vmpw.exe dengan menekan tombol V pada keyboard. Beberapa proses akan dicantumkan jika anda menjalankan beberapa virtual machine.
- Sekarang, gunakan VMid yang disebutkan sebelumnya untuk menemukan proses yang tepat.
- Terakhir, klik/klik kanan pada vmpw.exe dengan user name yang sama dengan di VMId dan pilih End Task untuk menghentikan proses.
- Buka Settings Windows dengan menekan tombol Win + I dan pilih System di jendela Settings.
- Selanjutnya pilih Power & sleep di panel kiri.
- Di panel kanan dan temukan bagian Screen. Kemudian klik pada menu drop-down dan atur On battery power, turn off after ke Never.
- Demikian pula untuk When plugged in, turn off after, atur ke Never.
- Buka Settings Windows dengan menekan tombol Win + I.
- Selanjutnya klik System di panel kiri dan di panel kanan klik Power.
- Di halaman berikutnya, ubah kedua opsi dibawah Screen and sleep ke Never.
- Tekan tombol Win + R, kemudian ketik services.msc dan tekan Enter untuk membuka Services.
- Di jendela Services, temukan dan klik dobel pada service Routing and Remote Access di panel kanan.
- Di jendela properties, jika Service status-nya Running, maka klik Stop.
- Setelah service dihentikan, ubah Startup type ke Disabled.
- Kemudian klik Apply dan OK untuk menyimpan perubahan.
- Setelah itu, restart PC anda.








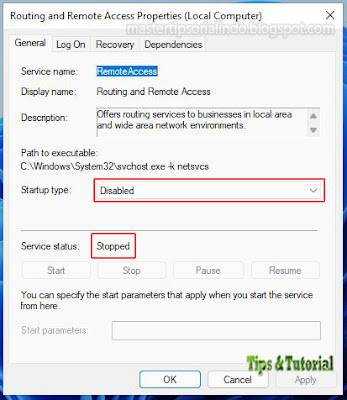
Post a Comment for "Memperbaiki Virtual Machine Hyper-V Stuck di State Stopping"