Cara Membuka Windows Tools di Windows 11
Ada beberapa administratif tools seperti Control Panel, Command Prompt dan lainnya yang memungkinkan anda mengelola PC anda. Sebelumnya ini bernama Administrative Tools, namun sekarang di Windows 11 berganti nama menjadi Windows Tools. Dalam artikel ini, saya akan menunjukkan kepada anda bagaimana anda dapat membuka Windows Tools ini di Windows 11.
Di Windows 10 dan versi sebelumnya, kita akan melihat entri yang terpisah untuk Command Prompt, PowerShell, Control Panel dan lainnya di Start Menu. Mereka membuat daftar di Start Menu lebih besar. Dengan Windows 11, Microsoft telah menggabungkan semuanya dan menempatkannya dalam satu folder bernama Windows Tools. Di folder Windows Tools, anda dapat menemukan Control Panel, Command Prompt, Run, Services, Steps Recorder dan lainnya. Folder tersebut berisi semua tools yang dapat membantu anda dalam mengutak-atik Windows 11 anda.
Mari kita lihat bagaimana kita dapat membuka berbagai Windows Tools di Windows 11.
Membuka Windows Tools di Windows 11
Anda dapat membuka Windows Tools di Windows 11 dengan berbagai cara. Mari kita lihat cara-caranya secaramendetail.
1. Dengan Mencari Windows Tools
Cara termudah untuk membuka Windows Tools di Windows 11 adalah dengan mencari Windows Tools di Start Menu.
- Klik pada Start Menu atau Search Windows di taskbar dan ketik Windows Tools.
- Anda akan mendapatkan Windows Tools di hasil. Klik untuk membukanya.
2. Dari Daftar Program Start Menu
Cara lain untuk membuka Windows Tools di Windows 11 adalah melalui daftar program Start Menu.
- Klik pada Start Menu dan kemudian klik All apps.
- Kemudian dalam daftar All apps di Start Menu, gulir ke bawah dan anda akan menemukan Windows Tools dalam daftar. Klik untuk membukanya.
3. Melalui Control Panel
Cara ketiga untuk mengakses Windows Tools di Windows 11 adalah melalui Control Panel.
- Klik pada Start Menu dan ketik Control Panel. Anda akan melihat Control Panel dalam daftar. Klik untuk membukanya.
- Di jendela Control Panel, ubah View by ke Large/Small icons.
- Anda akan menemukan Windows Tools. Klik itu untuk membukanya.
Ironisnya dalam metode ini adalah bahwa Control Panel merupakan bagian integral dari Windows Tools dan kita menggunakannya untuk mengakses induknya, Windows Tools.
4. Menggunakan Jalur Windows Tools di Explorer
Cara terakhir untuk membuka Windows Tools di Windows 11 adalah copy/paste jalur berikut ke address bar File Explorer.
- Component Services
- Computer Management
- Defragment and Optimize Drives
- Disk Cleanup
- Event Viewer
- iSCSI Initiator
- Local Security Policy
- ODBC Data Sources
- Performance Monitor
- Print Management
- Recovery Drive
- Registry Editor
- Resource Monitor
- Services
- System Configuration
- System Information
- Task Scheduler
- Windows Firewall with Advanced Security
- Windows Memory Diagnostic






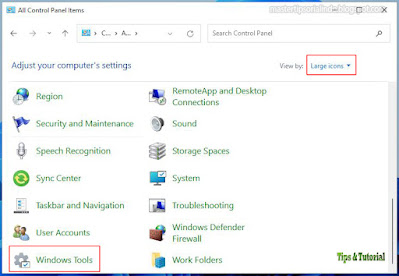

Post a Comment for "Cara Membuka Windows Tools di Windows 11"