Cara Memindahkan Account Windows 10/11 ke PC Windows 10/11 Baru Lainnya
Pada versi system Windows sebelumnya, jika anda mengubah komputer dan ingin memindahkan user account anda ke system yang baru, anda dapat melakukannya dengan Windows Easy Transfer. Namun, Microsoft menghapus Easy Transfer di Windows 10.
Jika anda berada dalam dilema ini, anda tidak perlu khawatir karena saya akan menunjukkan kepada anda cara memindahkan user account antar komputer dengan mudah. Dari pada anda memikirkan Easy Transfer yang sudah menghilang, saya memiliki tools pihak ketiga gratis yang memungkinkan anda melakukan ini.
Cara Memindahkan Account ke Komputer Lain
Saya akan membahas dua cara terbaik untuk memindahkan user account anda secara gratis. Ikuti salah satu metode dibawah ini yang anda rasa mudah dilakukan. Yang harus anda ketahui adalah metode pertama tidak memerlukan sofware tambahan, sedangkan metode kedua membutuhkannya. Mari langsung ke langkah-langkahnya.
1. Ubah ke Account Microsoft
Alasan utama mengapa Windows 10 tidak memiliki Easy Transfer adalah karena Microsoft mendorong pengguna untuk menggunakan account Microsoft. Dengan account Microsoft, anda akan memiliki profil pengguna di komputer manapun yang anda masuki.
Ini tidak berlaku untuk local user account. Jika anda menggunakan local account, cara cepat untuk memindahkan account anda ke PC lain adalah dengan mengubahnya menjadi account Microsoft.
Untuk melakukannya, ikuti langkh-langkah dibawah ini.
- Tekan tombol Win + I untuk membuka Settings.
- Klik Account dan pilih opsi Sign in with a Microsoft account instead di bawah info anda. Ikuti langkah-langkah di layar untuk menyelesaikan penyiapannya.
- Untuk memindahkan file anda, hubungkan hard drive eksternal ke komputer lama dan buka Setings Windows. Pilih Update & Security - Backup - Add a drive dan pilih drive.
- System akan segera mulai membackup folder Desktop, Documents, Downloads, Music, Pictures dan Videos anda. Untuk membackup lebih banyak folder, pilih More options dan pilih folder.
- Setelah backup selesai, keluarkan hard drive eksternal dan sambungkan ke PC baru. Disana, buka Settings dan pilih Update & Security - Backup dan pilih More options di panel kanan.
- Kemudian klik Restore files from a current backup.
- Kemudian pilih hard drive eksternal yang terhubung di jendela baru yang muncul. Pilih folder yang ingin anda pulihkan dan tekan tombol Restore berwarna hijau di bagian bawah layar.
Catatan: Sign in ke komputer lain dengan account Microsoft tidak akan membawa file dan program anda. Anda hanya dapat mengakses file yang disimpan di OneDrive anda. Karenanya, anda masih memerlukan hard drive eksternal untuk mentransfer file-file anda yang lain setelah memindahkan account.
2. Memindahkan User Account Menggunakan Transwiz
Jika anda memilih untuk tidak mengkonversi account anda ke account Microsoft atau tidak melakukannya secara manual, maka anda dapat mempertimbangkan untuk menggunakan tools gratis yang bernama Transwiz. Software ini membantu anda memindahkan account antar komputer satu per satu.
Dengan Transwiz, anda masih perlu memiliki hard drive eksternal.
- Untuk memulai, download dan instal aplikasi di kedua komputer. anda juga memerlukan dua akun admin di komputer lama karena Transwiz tidak dapat memindahkan user account yang sedang login.
- Luncurkan aplikasi di PC lama setelah menginstalnya dan pilih opsi I want to transfer data to another computer. Klik tombol Next untuk melanjutkan.
- Di layar berikutnya, pilih user account yang ingin anda pindahkan dan klik Next.
- Setelah itu, pilih hard drive eksternal tempat anda ingin menyimpan data.
- Klik Next. Jika itu dilindungi password, maka masukkan password. Jika tidak, anda dapat mengabaikan bidang password. Tekan OK untuk mengonfirmasi operasi.
- Saat konfirmasi, Transferwiz akan membuat arsip zip di hard drive eksternal yang dipilih dan mengcopy data anda ke folder. Setelah transfer selesai, lepaskan hard drive eksternal dan hubungkan ke komputer baru.
- Luncurkan Transwiz di komputer baru dan pilih opsi I have data I want to transfer to this computer dan klik Next.
- Pilih hard drive eksternal yang terhubung dan cari file zip tempat program menyimpan data anda, kemudian klik Next.
- Beri Transwiz waktu untuk memproses dan melakukan transfer data profil accoun anda.
- Terakhir, restart komputer untuk menyelesaikan pembuatan profil.
Tolls ini memindahkan user account anda ke system tujuan. Namun, data anda tidak dipindahkan. Jadi, anda harus mentransfer data anda secara manual dari folder zip ke komputer baru anda.
Tips: Selain Transwiz, anda juga memiliki alat pihak ketiga gratis seperti PCmover atau PCtransfer yang dapat membantu anda melakukan ini.
Sekali lagi saya tekankan bahwa kedua metode ini hanya memindahkan user account saja. Jika anda ingin memindahkan program di komputer lama anda ke yang baru maka anda dapat membaca tutorial saya tentang cara transfer program dari satu PC Windows ke PC Windows lainnya atau cara menggunakan product key Windows lama di PC baru.
Sekian tutorial kali ini, semoga dapat membantu anda. Jangan lupa tinggalkan komentar anda dibawah ini untuk membagikan pengalaman anda dalam mengikuti tutorial ini. Terimakasih dan GBU. BERSATU LAWAN COVID-19!!







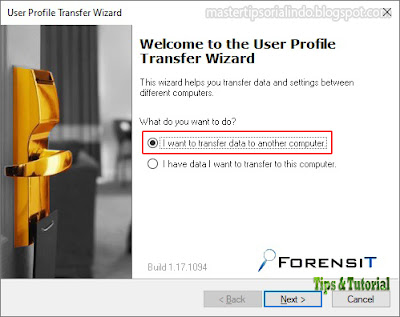

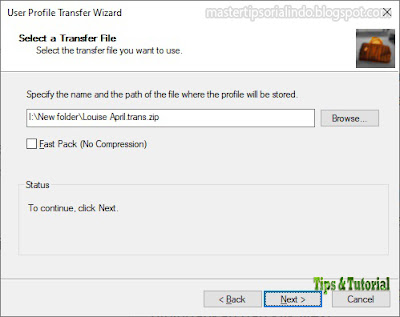




Post a Comment for "Cara Memindahkan Account Windows 10/11 ke PC Windows 10/11 Baru Lainnya"