Cara Menonaktifkan Microsoft Store di Windows 10/11
Microsoft Store merupakan aplikasi wajib di Windows 10 dan Windows 11 yang menawarkan berbagai aplikasi, game, musik, film & TV, dan buku yang dapat ditelusuri, dibeli, atau diperoleh pengguna secara gratis.
Pada tutorial singkat kali ini, saya akan memberikan cara bagaimana anda dapat menonaktifkan Microsoft Store di Windows 10 atau Windows 11 anda. Ada berbagai alasan pengguna ingin menonaktifkan Microsoft Store. Mungkin anda sebagai admininstrator jaringan, anda mungkin ingin membatasi akses pengguna jarak jauh ke Microsoft Store untuk mencegah mereka mengakses aplikasi yang tidak dibutuhkan dan meningkatkan kecepatan bandwidth.
Menonaktifkan Microsoft Store di Windows 10/11
Untuk menonaktifkan Microsoft Store di Windows 10 atau Windows 11 anda, maka anda dapat mengikuti salah satu metode dibawah ini yang anda anggap mudah untuk dilakukan. Mari kita lihat metodenya secara terperinci.
1. Menggunakan Group Policy Editor
Jika anda mau, anda dapat menggunakan Group Policy Editor untuk menonaktifkan Microsoft Store. Jika anda memiliki Windows 10 atau Windows 11 edisi Professional atau Enterprise, anda memiliki akses ke Group Policy Editor. Namun jika anda memiliki Windows 10 atau Windows 11 edisi Home, anda tidak dapat menggunakan metode ini, kecuali anda mengaktifkan Group Policy Editor di Windows edisi Home anda terlebih dahulu. Jika tidak, anda dapat mengikuti metode lainnya dibawah ini.
Pertama, untuk menggunakan Group Policy Editor, tekan Win + R kemudian ketik gpedit.msc dan tekan Enter.
Selanjutnya di panel kiri jendela Group Policy Editor, telusuri Local Computer Policy - Computer Configuration - Administrative Templates - Windows Components - Store.
Di panel kanan, cari dan klik dobel pada Turn off the Store application.
Dijendela baru pilih Enabled dan klik Apply dan OK untuk menerapkan pengaturan.
2. Menggunakan Registry Editor
Untuk pengguna Windows 10 atau Windows 11 edisi Home, satu-satunya cara menonaktifkannya andalah dengan menggunakan Registry Editor. Untuk Windows 10 atau Windows 11 edisi Professional dan Enterprise juga dapat menggunakan metode ini jika anda mau.
Jika anda menggunakan metode ini, berhati-hatilah. Mengubah hal yang salah dapat merusak system anda. Jadi anda sebaiknya harus membackup registry Windows anda atau membuat Restore Point sebelum melanjutkan dengan menggunakan metode ini. Jika sudah siap ikuti langkah-langkah dibawah ini.
Tekan Win + R untuk membuka Run, kemudian ketik regedit dan tekan Enter.
Selanjutnya di jendela Registry Editor, telusuri jalur berikut dibawah ini. Anda dapat mengcopy jalur dan mempastenya di address bar jendela registry editor dan tekan Enter untuk mempermudah penelusuran.
HKEY_LOCAL_MACHINE\SOFTWARE\Microsoft\WindowsStore
Jika di panel kiri anda tidak melihat WindowsStore di bawah folder Microsoft seperti gambar di atas, maka klik kanan pada Microsoft dan pilih New - Key kemudian beri nama dengan WindowsStore.
Di panel kanan, klik kanan di ruang kosong dan pilih New - DWORD (32-bit value) kemudian beri nama RemoveWindowsStore.
Klik dobel pada DWORD yang baru dibuat dan ubah value datanya ke 1 (satu) dan klik OK.
Setelah itu Restart komputer anda untuk menerapkan perubahan.
Jika suatu saat anda berubah pemikiran dan ingin mengaktifkan kembali Microsoft Store, kembali value datanya ke 0 (nol). Langkah ini jugaberlaku untuk Windows 8.
Jika anda mengalami error dengan aplikasi Microsoft Store anda, anda dapat membaca tutorial saya tentang cara memperbaiki Microsoft Store tidak bekerja di Windows 10/11.
Sekian tutorial kali ini, semoga membantu menyelesaikan permasalahan yang sedang anda hadapi. Jangan lupa tinggalkan komentar anda dibawah ini untuk berbagi pemikiran dalam mengikuti tutorial ini. Terimakasih dan GBU. BERSATU LAWAN COVID-19!!

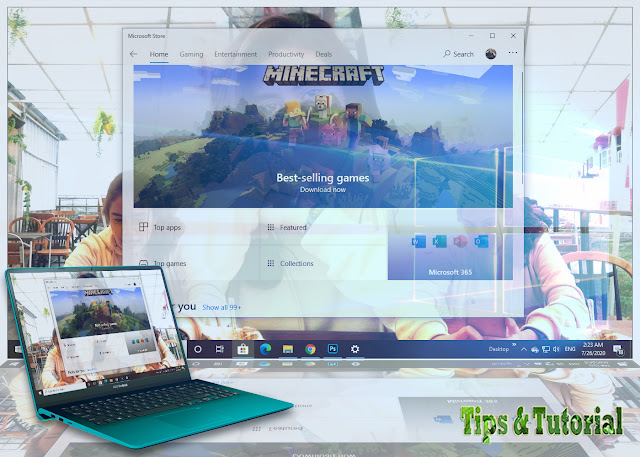








Post a Comment for "Cara Menonaktifkan Microsoft Store di Windows 10/11"