Cara Menonaktifkan Recycle Bin di Windows 10/11
Recycle Bin di Windows memiliki kelebihan karena dapat membantu anda memulihkan file yang tidak ingin dihapus. Tetapi jika anda biasanya sangat berhati-hati dengan apa yang anda hapus, Recycle Bin dapat lebih menjengkelkan daripada yang lain.
Semua harapan tidak hilang karena ada metode untuk menyingkirkan Recycle Bin dan tidak menghapus ulang file-file yang telah dihapus. Jika anda tidak ingin menghapus Recycle Bin dari komputer anda sepenuhnya tetapi hanya menginginkannya hilang dari desktop anda, itu juga dapat anda lakukan.
Cara Menonaktifkan Recycle Bin di Windows 10/11
Jika anda ingin menghapus file tanpa harus pergi ke Recycle Bin, anda dapat mencoba kombinasi tombol sederhana. Tekan Shift dan Delete secara bersamaan, dan anda akan mendapatkan pesan konfirmasi.
Jika anda ingin menonaktifkan Recycle Bin, tetapi tidak sepenuhnya menghilangkannya, ikuti langkah-langkah dibawah ini
- Anda harus mengklik kanan di atasnya dan memilih Properties.
- Jendela Properties Recycle Bin akan muncul dan pilih drive tempat anda ingin menonaktifkan Recycle Bin dan pilih opsi yang berbunyi, Don’t move files to the Recycle Bin. Remove files immediately when deleted.
- Pastikan anda juga memberi ceklist pada kotak yang berbunyi Display erase confirmation dialogue box. Dengan ini, anda akan selalu mendapatkan pesan yang meminta anda untuk mengonfirmasi, yang dapat menjadi penyelamat terakhir anda saat akan menghapus file yang salah.
Dengan mengikuti langkah-langkah sederhana ini, semua file yang anda hapus tidak akan lagi masuk ke Recycle Bin.
Jika anda ingin menonaktifkan Recycle Bin pada drive lain, anda harus mengulangi langkah-langkah ini untuk masing-masing dan setiap drive. anda juga dapat menunjukkan batas ukuran maksimum untuk Recycle Bin-nya. anda dapat melakukan ini dari kotak dialog Properties.
Cara Menghapus Recycle Bin dari Desktop di Windows 10/11
Sedangkan untuk menghapus Recycle Bin dari desktop komputer anda, ikuti langkah-langkahnya dibawah ini.
- Klik pada Start menu dan pilih ikon Settings.
- Klik pada Personalization - Themes - Desktop icon settings.
- Ketika kotak Desktop Icon Settings muncul, hapus ceklist pada kotak Recycle Bin dibagian bawah Desktop Icons. Jangan lupa klik Apply.
Selama anda disini, jika anda ingin menyingkirkan ikon lain, yang perlu anda lakukan adalah hapus ceklist pada kotak dan tekan Apply.
Cara Mengakses Recycle Bin Setelah Menyembunyikannya
Anda tidak pernah tahu kapan anda mungkin memerlukan Recycle Bin kembali, jadi selalu ide yang baik untuk mengetahui cara mengaksesnya setelah disembunyikan.
- Di bilah pencarian Cortana, ketik File Explorer dan buka.
- Pada address bar ketik Recycle Bin dan tekan Enter.
- Anda akan secara otomatis masuk ke folder Recycle Bin melihat setiap file yang saat ini tersimpan disana.
File yang tersimpan di Recycle Bin ini dengan asumsi anda hanya menghapus ikonnya dari desktop, bukan menonaktifkan Recycle Bin. Kecuali anda mengklik kanan dan memilih Pin to Start, ikon Recycle Bin akan hilang.
Recycle Bin dapat menyelamatkan anda dari salah menghapus file kerja yang penting, jadi selalu ada ide yang bagus untuk menemukannya disana. Namun jika kehadirannya benar-benar mengganggu anda, anda sekarang tahu langkah apa yang harus diikuti untuk menonaktifkannya dan menghapusnya dari desktop komputer anda.
Apakah anda menemukan kegunaan Recycle Bin? Bagikan pemikiran anda di kolom komentar. Terimakasih dan sampai jumpa lagi di tutorial berikutnya. GBU






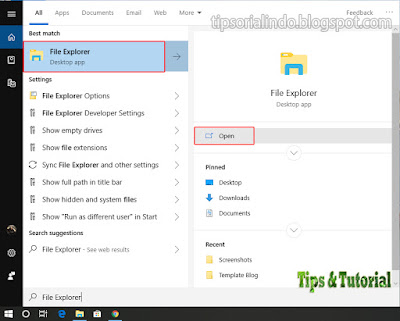

Post a Comment for "Cara Menonaktifkan Recycle Bin di Windows 10/11"