Memperbaik Error 0x800f0983, 0x800f0986, 0x800f0984, 0x800f0988, 0x800f0989, 0x800f0985, 0x800f0982 0x800f0987
Update Windows sangat penting untuk menjaga performa atau kinerja dan keamanan komputer Windows anda. Update ini memastikan bahwa PC anda berjalan lancar, memberi anda akses ke fitur-fitur yang lebih baru dan meningkatkan performa komputer secara keseluruhan. Namun, sering kali, saat mengupdate Windows, anda mungkin menemukan berbagai error code seperti 0x800f0983, 0x800f0986, 0x800f0984, 0x800f0988, 0x800f0989, 0x800f0985, 0x800f0982, 0x800f0987 atau lainnya.
Error code ini berasal dari error family 0x800F098X yang sama dan karenanya memiliki solusi yang sama. Error ini dapat terjadi karena beberapa alasan seperti file system yang rusak, update yang tidak lengkap, konflik dengan software pihak ketiga dan lain sebagainya.
Memperbaik Error 0x800f0983, 0x800f0986, 0x800f0984, 0x800f0988, 0x800f0989, 0x800f0985, 0x800f0982 0x800f0987
Anda dapat menggunakan beberapa saran berikut ini untuk memperbaiki error code Windows 0x800f0983, 0x800f0986, 0x800f0984, 0x800f0988, 0x800f0989, 0x800f0985, 0x800f0982 0x800f0987 di Windows 10 atau Windows 11 anda.
1. Restart PC dan Router
Restart sederhana sering kali dapat mengatasi beberapa masalah, termasuk error code di atas. Jadi, jika anda belum mencoba me-restart PC, maka lakukanlah dan kemudian coba update Windows anda lagi untuk melihat apakah berhasil.
Error tersebut mungkin juga terjadi karena Windows mungkin tidak dapat mendownload file update karena masalah konektivitas. Untuk memperbaikinya, anda disarankan juga untuk me-restart router anda. Untuk me-restart router anda, anda dapat mematikannya selama satu menit dan kemudian menghidupkannya kembali.
2. Pastikan Baterai Terisi Penuh atau Terhubung ke Listrik
Jika anda mendapatkan salah satu error code di atas pada laptop anda, maka itu mungkin karena masalah daya. Menjalankan laptop anda dengan baterai lemah dapat menyebabkan gangguan selama proses update.
Jadi, pastikan baterai anda terisi penuh. Selain itu, akan lebih baik jika perangkat anda terhubung ke sumber listrik. Ini akan mencegah penghentian yang tidak terduga selama proses update.
3. Pastikan Anda Memiliki Ruang Disk yang Cukup
Windows juga memerlukan ruang disk yang cukup untuk menyelesaikan update. File harus didownload dan disimpan sebelum digunakan untuk proses update. Biasanya, Windows memerlukan ruang kosong sebesar 10 GB di drive C, jadi pastikan anda memilikinya.
Jika tidak, anda dapat menjalankan Disk Cleanup atau Cleanup Recommendations atau menggunakan Command Prompt untuk membersihkan ruang disk di PC Windows 10 atau Windows 11 anda.
4. Jalankan Windows Update Troubleshooter
Jika masalah terus berlanjut, anda harus mencoba menjalankan Windows Update Troubleshooter. Ini adalah tool bawaan Windows yang dirancang untuk mendeteksi dan memperbaiki masalah umum terkait dengan update Windows.
Di Windows 10:
- Buka Settings Windows dengan menekan tombol Win + I dan pilih Update & Security di jendela Settings.
- Selanjutnya, pilih Troubleshoot di panel kiri dan kemudian klik Additional troubleshooters di panel kanan.
- Di halaman berikutnya, klik Windows Update diikuti dengan mengklik Run the troubleshooter di panel kanan untuk membuka troubleshooter.
- Jendela troubleshooter akan terbuka. Ikuti petunjuk yang di tampilkan dan biarkan proses troubleshooter berjalan hingga selesai.
Di Windows 11:
- Buka Settings Windows dengan menekan tombol Win + I.
- Di jendela Settings, klik System di panel kiri dan kemudian klik Troubleshoot di panel kanan.
- Di halaman berikutnya, klik Other troubleshooters di panel kanan.
- Selanjutnya di panel kanan, klik Run di samping Windows Update untuk membuka jendela troubleshooter.
- Troubleshooter akan melakukan tugasnya. Biarkan hingga selesai.
5. Install Secara Manual dari Website Windows Update Catalog
Anda juga dapat menginstall update Windows secara manual. Untuk ini, anda memerlukan nomor KB update. Untuk menemukan nomor KB, buka Settings - Windows Update - View update history, kemudian cari update tertentu yang mengalami error dan catat nomor KB-nya. Setelah anda memiliki nomor KB, anda dapat pergi ke website Windows Update Catalog dan mendownload update yang error dari sana menggunakan nomor KB yang anda miliki. Setelah anda mendownloadnya, anda dapat menginstallnya secara manual.
Nah, itulah tadi beberapa cara cepat untuk mengatasi error code Windows seperti 0x800f0983, 0x800f0986, 0x800f0984, 0x800f0988, 0x800f0989, 0x800f0985, 0x800f0982, 0x800f0987 atau lainnya.
Apa yang harus saya lakukan jika service Windows Update tidak berjalan?
Mulailah dengan menekan Win + R, mengetik services.msc dan menekan Enter untuk membuka jendela Services Windows. Cari Windows Update dalam daftar, klik kanan dan pilih Properties. Di jendela Properties, atur Startup type ke Automatic dan klik Start jika service belum berjalan. Setelah selesai, klik Apply dan kemudian OK untuk menyimpan perubahan pengaturan. Setelah itu, restart komputer anda dan coba jalankan kembali Windows Update untuk melihat apakah masalah telah teratasi.
Bagaimana cara mengatasi error update Windows yang disebabkan oleh konflik antivirus atau software pihak ketiga?
Nonaktifkan sementara antivirus anda melalui ikon di system tray dan coba update kembali. Jika berhasil, update atau konfigurasikan antivirus untuk menghindari konflik. Aktifkan kembali setelah update untuk menjaga keamanan.
Sekian tutorial kali ini. Semoga bermanfaat dan membantu anda dalam memperbaik error 0x800f0983, 0x800f0986, 0x800f0984, 0x800f0988, 0x800f0989, 0x800f0985, 0x800f0982 0x800f0987 di Windows 10 atau Windows 11. Jangan lupa tinggalkan komentar anda dibawah ini untuk berbagi pemikiran serta pengalaman anda dalam mengikuti artikel ini. Anda juga dapat merequest tutorial yang anda butuhkan. Terimakasih dan GBU. STAY SAFE & KEEP HEALTHY!!



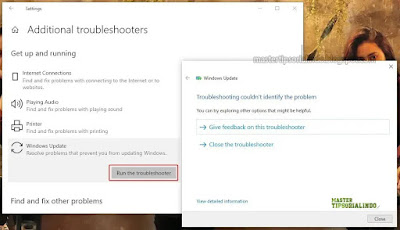


Post a Comment for "Memperbaik Error 0x800f0983, 0x800f0986, 0x800f0984, 0x800f0988, 0x800f0989, 0x800f0985, 0x800f0982 0x800f0987"