Memperbaiki Steam Client WebHelper Menggunakan Memory, CPU dan GPU yang Tinggi
Apakah anda menemukan Steam Client WebHelper menggunakan Memory, CPU atau GPU yang tinggi pada Task Manager di PC Windows 10 atau Windows 11 anda? Jika ya, maka artikel ini akan membantu anda memperbaiki masalah tersebut.
Apakah Boleh Menutup Steam Client WebHelper?
Steam Client WebHelper adalah bagian penting dari aplikasi Steam. Ini adalah browser web bawaan Steam yang merender halaman website dan menampilkan tab Store Online, Library Steam dan Community. Saat anda memulai klien desktop Steam, proses Steam Client WebHelper berjalan di background. Jadi, tidak disarankan untuk menutup Steam Client WebHelper.
Namun, beberapa pengguna telah melaporkan bahwa proses Steam Client WebHelper menghabiskan penggunaan RAM dan CPU yang terlalu tinggi. Hal ini mengakibatkan penurunan performa/kinerja gaming dan PC anda secara keseluruhan.
Memperbaiki Steam Client WebHelper Menggunakan Memory, CPU dan GPU yang Tinggi
Jika Steam Client WebHelper menggunakan memory, CPU atau GPU yang tinggi di komputer Windows 10 atau Windows 11 anda, maka anda dapat menggunakan beberapa metode dibawah ini untuk menyelesaikan masalah tersebut.
1. Nonaktifkan Animasi Avatar
Tingginya penggunaan CPU oleh Steam Client WebHelper sering kali disebabkan karena penggunaan animasi avatar di Steam. Oleh karena itu, jika anda telah mengaktifkan fitur animasi avatar di Steam, maka nonaktifkan fitur tersebut dan lihat apakah masalahnya telah teratasi.
Berikut langkah-langkah untuk menonaktifkan avatar animasi di Steam:
- Pertama, buka klien desktop Steam.
- Di jendela Steam, buka menu Steam dari menubar atas dan klik opsi Settings.
- Selanjutnya, pindah ke tab Friends & Chat dari panel sebelah kiri.
- Setelah itu, nonaktifkan opsi yang terkait dengan opsi Enable Animated Avatars & Animated Avatar Frames in your Friends List and Chat.
- Stelah itu, keluar dari jendela Settings dan periksa apakah penggunaan CPU yang tinggi dari Steam Client WebHelper berkurang atau tidak.
2. Nonaktifkan In-Game Overlay
Masalah ini juga dapat disebabkan oleh Steam overlay yang merupakan fitur Steam user interface. Jadi, jika skenario ini berlaku untuk anda, maka anda dapat menonaktifkan In-game overlay di Steam dan memeriksa apakah itu memperbaiki masalah. Anda dapat mengikuti langkah-langkah dibawah ini untuk melakukannya.
- Buka launcher Steam anda.
- Kemudian klik Steam dan pilih Settings.
- Di halaman Settings, alihkan ke tab In-Game.
- Setelah itu, nonaktifkan opsi Enable the Steam Overlay while in-game dan Use the Big Picture Overlay when using a controller ke Off.
- Setelah selesai, periksa apakah masalahnya telah teratasi atau tidak.
3. Nonaktifkan Elemen Visual di Steam
Anda juga dapat mencoba menonaktifkan beberapa elemen visual dari Steam user interface untuk memperbaiki penggunaan CPU yang tinggi dari Steam Client WebHelper. Untuk itu, ikuti langkah-langkah berikut ini untuk melakukannya.
- Anda dapat membuka Steam dan kemudian buka Settings.
- Di jendela Steam, alihkan ke tab Interface.
- Kemudian nonaktifkan fitur berikut ini.
- Enable smooth scrolling in web views.
- Enable GPU accelerated rendering in web views.
- Enable Hardware video decoding, if supported.
- Setelah selesai, anda dapat meluncurkan kembali Steam agar perubahan diterapkan.
- Lihat apakah masalahnya sudah teratasi.
4. Nonaktifkan Steam Client WebHelper
Jika masalahnya tetap sama, maka anda dapat mencoba menjalankan Steam tanpa WebHelper. Namun, karena Steam Client WebHelper bertanggung jawab atas Library, Store, Community dan fitur lainnya, maka anda tidak akan dapat menggunakan fitur tersebut. Tapi, anda tetap bisa memainkan game tersebut sambil membiarkan Steam menggunakan lebih sedikit memory.
Untuk itu, langkah-langkah untuk menonaktifkan Steam Client WebHelper.
- Tekan tombol Ctrl + Shift + Esc untuk membuka Task Manager.
- Di jendela Task Manager, tutup semua proses yang terkait dengan Steam.
- Setelah itu, tekan tombol Win+E untuk membuka File Explorer dan pergi ke direktori instalasi Steam berikut ini.
- Ini adalah lokasi default Steam. Jika anda telah menginstall Steam di lokasi khusus, navigasikan ke folder tersebut.
- Selanjutnya, klik kanan pada file steam.exe dan pilih opsi Copy as path.
- Setelah itu, tekan Win + R, kemudian masukkan perintah dengan sintaks berikut ini dan tekan Enter.
- Perintah anda akan terlihat seperti perintah berikut dibawah ini.
Jika anda ingin meluncurkan Steam secara normal dengan browser web, klik opsi Steam dan pilih Exit, Setelah itu, buka kembali Steam.
Beberapa pengguna yang terkena dampak telah melaporkan perbaikan masalah ini dengan menguninstall update Windows terbaru. Anda juga dapat mencoba melakukan hal yang sama dan melihat apakah itu membantu.
6. Install Ulang Steam
Jika tidak ada solusi di atas yang berhasil, klien Steam kemungkinan besar rusak, itulah sebabnya anda mengalami penggunaan CPU WebHelper yang tinggi. Jadi, anda dapat mencoba menguninstall aplikasi Steam kemudian menginstall ulang versi klien yang baru untuk memperbaiki masalah ini.
Untuk melakukannya, ikuti langkah-langkah berikut ini.
- Pertama-tama backup folder C:\Program Files (x86)\Steam\steamapps agar game anda tidak hilang.
- Sekarang, luncurkan Settings Windows dengan menggunakan tombol Win + I.
- Di jendela Settings, pilih Apps di panel kiri dan klik Installed apps di panel kanan.
- Selanjutnya, klik menu tiga titik yang ada di sebelah Steam dan klik Uninstall.
- Ikuti instruksi yang diminta dan hapus Steam dari komputer anda.
- Setelah selesai, restart komputer anda.
- Kemudian, download Steam versi terbaru dari website resmi dan install di komputer anda.
Penggunaan CPU yang tinggi pada Steam Client WebHelper sekarang seharusnya telah diperbaiki.
Semoga membantu anda!
Sekian tutorial kali ini. Semoga bermanfaat dan membantu anda dalam memperbaiki Steam Client WebHelper menggunakan Memory, CPU dan GPU yang tinggi di Windows 10 atau Windows 11. Jangan lupa tinggalkan komentar anda dibawah ini untuk berbagi pemikiran serta pengalaman anda dalam mengikuti tutorial ini. Terimakasih dan GBU. STAY SAFE & KEEP HEALTHY!!



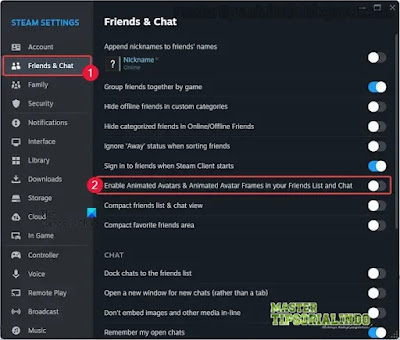
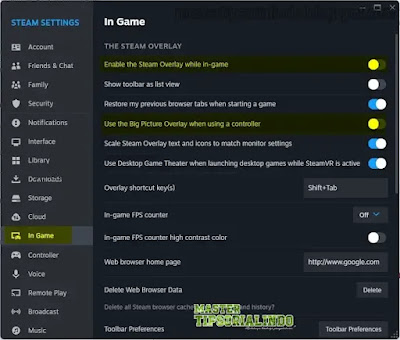

Post a Comment for "Memperbaiki Steam Client WebHelper Menggunakan Memory, CPU dan GPU yang Tinggi"