Memperbaiki Bluetooth Error Try connecting your device again di Windows 11
Beberapa pengguna melaporkan adanya error saat mencoba menghubungkan perangkat Bluetooth ke PC mereka yang menjalankan Windows 11. Pesan error yang muncul adalah Try connecting your device again. Meskipun error ini dapat muncul untuk semua pengguna, masalah Bluetooth tampaknya lebih umum terjadi pada PC dengan Windows 11 baru yang baru diinstall.
Jika anda mencoba menghubungkan perangkat wireless seperti mouse, headset, speaker Bluetooth, smart TV, keyboard atau game controller, mungkin saja anda akan mengalami error Bluetooth ini.
Penyebabkan Error Bluetooth di Windows 11
Salah satu alasan utama mengapa anda mungkin menerima pesan error Try connecting your device again adalah jika Bluetooth belum diaktifkan. Sebelum anda mencoba menganalisis akar penyebab masalah, disarankan untuk memeriksa terlebih dahulu apakah Bluetooth telah diaktifkan di Windows 11 anda.
Berikut adalah penyebab lain yang dapat menyebabkan error Bluetooth ini.
- Jika Bluetooth Support Service tidak berjalan.
- Karena driver Bluetooth yang rusak atau driver Chipset Intel yang sudah out of date.
- Versi BIOS yang out of date.
- Interferensi oleh perangkat Bluetooth lain yang terhubung.
- Kesalahan dengan fungsi Bluetooth system anda.
Memperbaiki Bluetooth Error Try connecting your device again
Sebelum melanjutkan untuk mencoba solusi lain, disarankan untuk melakukan restart pada PC anda, mematikan/menyalakan fitur Bluetooth Discovery pada PC atau perangkat anda dan melihat apakah ini membantu mengatasi masalah. Jika belum berhasil, maka silakan ikuti saran-saran dibawah ini.
1. Sambungkan Antena Wi-Fi
Metode ini adalah solusi yang telah diuji oleh pengguna dan terbukti berhasil untuk sebagian besar pengguna yang mendapatkan pesan error Try connecting your device again.
Menurut Intel, beberapa chipset Bluetooth menggunakan antena Wi-Fi untuk beroperasi, sehingga metode ini hanya berlaku untuk motherboard tertentu.
Jika anda menggunakan PC baru dengan system operasi Windows 11, maka disarankan untuk memeriksa kotak PC dan mencari antena Wi-Fi khusus (bisa sepasang) yang disertakan di dalamnya. Hal ini karena beberapa chipset Bluetooth menggunakan antena Wi-Fi untuk beroperasi dan memerlukan antena ini untuk berfungsi dengan baik.
Menurut keterangan dari Intel, wireless adapter yang memerlukan antena Wi-Fi adalah Intel Wireless-AC 9260, Intel Dual Band Wireless-AC 8265 dan Intel Dual Band Wireless-AC 8265 Desktop Kit.
2. Lepas dan Hubungkan Kembali Perangkat Anda
Terkadang, pesan error Bluetooth dapat muncul jika terdapat masalah dengan pair perangkat. Dalam situasi seperti ini, disarankan untuk unpair perangkat dan kemudian pair kembali untuk mereset pengaturan perangkat, serta membersihkan cache Bluetooth di Windows 11.
- Tekan tombol Win + I untuk meluncurkan Settings Windows.
- Di jendela Settings, pilih Bluetooth & Devices di panel kiri dan klik Devices di panel kanan.
- Di halaman berikutnya, temukan perangkat yang menampilkan error, kemudian klik menu tiga titik di sebelahnya dan pilih Remove device.
- Setelah itu, restart komputer anda.
- Selanjutnya, buka lagi jendela Settings dan akses halaman Devices.
- Kemudian, klik Add device untuk pair kembali perangkat anda.
3. Jalankan Bluetooth Support Service
Jika service Windows terkait tidak berjalan, maka ini dapat mengganggu fungsi Bluetooth system dan juga akan menyebabkan perangkat gagal terhubung. Dalam hal ini, anda dapat mengaktifkan Bluetooth Support Service. Untuk itu, ikuti langkah-langkah berikut ini untuk menjalankan service tersebut.
- Tekan tombol Win + R, kemudian ketik services.msc dan tekan Enter untuk membuka Services Windows.
- Di jendela Services, klik dobel pada Bluetooth Support Service di panel kanan.
- Di jendela Properties service, pastikan anda berada di tab General.
- Kemudian, ubah Startup type ke Automatic menggunakan menu drop down.
- Selanjutnya, klik Start pada bagian Service status.
- Setelah itu, Apply dan OK untuk menyimpan pengaturan anda.
4. Jalankan Windows Bluetooth Troubleshooter
Anda juga dapat menjalankan Windows Bluetooth Troubleshooter dan lihat apakah itu membantu anda. Anda dapat mengaksesnya melalui Settings Windows atau aplikasi Get Help. Untuk menjalankannya, ikuti langkah-langkah berikut ini.
- Tekan tombol Win + I untuk membuka Settings Windows.
- Di jendela Settings, klik System di panel kiri dan klik Troubleshoot di panel kanan.
- Di halaman berikutnya, klik Other Troubleshooters di panel kanan.
- Selanjutnya, temukan Bluetooth dan klik Run di sampingnya.
- Setelah itu, ikuti petunjuk yang ditampilkan pada jendela troubleshooter.
5. Install Ulang Driver Bluetooth
Beberapa pengguna mungkin mengalami pesan error Bluetooth di Windows 11 karena driver Bluetooth yang rusak. Oleh karena itu, dianjurkan untuk mengupdate driver Bluetooth ke versi terbaru atau mendownload driver Bluetooth dari website produsen dan kemudian menginstall driver secara manual di PC anda untuk memperbaiki masalah ini.
Setelah anda mendownload driver Bluetooth untuk perangkat anda, anda perlu menguinstall driver Bluetooth yang ada melalui Device Manager. Untuk melakukannya, ikuti langkah-langkah berikut ini.
- Tekan tombol Win + X dan pilih Device Manager.
- Di jendela Device Manager, perluas Bluetooth.
- Kemudian, klik kanan pada driver Bluetooth anda dan pilih Uninstall device.
- Di jendela konfirmasi, klik Uninstall untuk melanjutkan proses uninstall driver.
- Sekarang anda dapat menginstall driver baru yang telah anda download sebelumnya.
Jika anda mendonload driver dengan format .inf atau .sys, maka restart komputer anda dan ikuti langkah-langkah di artikel ini untuk menginstall driver Bluetooth anda.
6. Update Firmware BIOS
Terkadang pesan error Bluetooth muncul karena firmware BIOS yang sudah out of date. Firmware BIOS telah diinstall sebelumnya pada motherboard dalam bentuk chip. Ini adalah software pertama yang dijalankan saat PC dinyalakan dan ini bertanggung jawab atas beberapa inisialisasi dasar hardware. Software ini (BIOS) mengontrol aliran data antara PC dan perangkat eksternal seperti hard disk, keyboard, mouse dan lainnya termasuk perangkat Bluetooth.
Agar perangkat Bluetooth berfungsi dengan baik, maka firmware BIOS harus diupdate ke versi terbaru yang mengikuti versi terbaru dari driver perangkat. Jadi, pastikan untuk mengupdate firmware BIOS pada PC Windows 11 anda untuk mengatasi pesan error Bluetooth ini. Setiap pabrikan OEM memiliki utilitas yang memudahkan anda dalam mengupdate BIOS, firmware dan driver. Temukan utilitas tersebut yang sesuai dengan merk PC anda dan pastikan untuk mendownloadnya hanya dari website resmi PC anda. Ini adalah cara teraman untuk mengupdate BIOS.
Saya harap salah satu solusi diatas membantu anda.
Sekian artikel saya kali ini, semoga bermanfaat dan membantu anda dalam memperbaiki Bluetooth error Try connecting your device again di Windows 11 anda. Jangan lupa tinggalkan komentar anda dibawah ini untuk berbagi pemikiran serta pengalaman anda dalam mengikuti tutorial ini. Terimakasih dan GBU. BERSATU LAWAN COVID-19!!




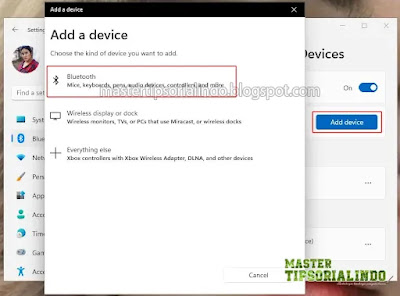
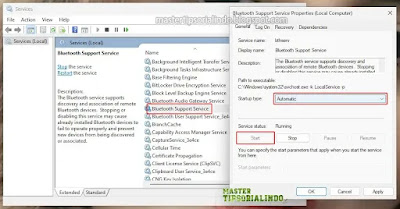

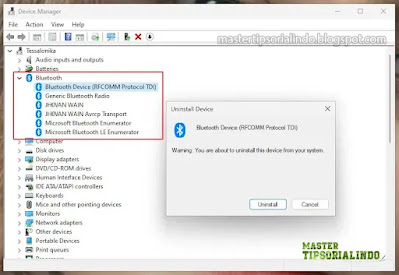

Post a Comment for "Memperbaiki Bluetooth Error Try connecting your device again di Windows 11"