Cara Backup Pengaturan Windows Terminal di Windows 10/11
Windows Terminal merupakan sebuah tool yang penting untuk mendukung aplikasi command line seperti Command Prompt dan Windows PowerShell. Di Windows Terminal, anda dapat memodifikasi pengaturan Windows Terminal, termasuk mengaktifkan Focus Mode dan membuat aplikasi Terminal default. Fungsinya sangat berguna untuk melakukan berbagai tugas administrator system dan pengembangan software. Windows Terminal menyimpan semua data global di file bernama settings.json, sehingga memungkinkan pengguna untuk dengan mudah memulihkan pengaturan mereka ketika mereka beralih ke mesin yang berbeda atau menginstall ulang system operasi mereka.
Meskipun Windows Terminal menyediakan backup dari pengaturan ini, pengguna mungkin ingin membuat local backup dari pengaturan ini. Ini dapat berguna jika pengguna ingin memulihkan pengaturan mereka secara lokal tanpa harus mengandalkan backup yang tersimpan secara online.
Cara Backup Pengaturan Windows Terminal di Windows 10/11
Anda dapat membackup pengaturan Windows Terminal dengan menggunakan File Explorer atau Command Prompt. Prosesnya melibatkan backup file settings.json ke lokasi lokal di komputer anda dan kemudian menggunakannya kembali jika anda ingin mengembalikan pengaturan Terminal.
1. Menggunakan File Explorer
Sebelum anda memulai dengan prosedur apapun, anda memerlukan jalur file ke lokasi tempat anda ingin membackup file settings.json Windows Terminal. Untuk artikel ini, lokasi backup saya adalah C:\Users\user_name\Documents\Backup Terminal. Untuk menemukan lokasi file atau folder apapun, buka jendela Run dan seret file ke bidangnya.
Untuk memembackup pengaturan Windows Terminal menggunakan File Explorer, ikuti langkah-langkah berikut ini.
- Tekan tombol Win + R untuk membuka jendela Run.
- Di jendela Run, masukan perintah berikut ini dan tekan Enter.
- Di lokasi, klik kanan di ruang kosong dan pilih Paste.
- File di folder kedua akan menjadi backup anda.
- Copy file settings.json dari folder tempat anda menyimpan file backup.
- Kemudian, gunakan perintah pertama diatas di jendela Run untuk membuka lokasi atau anda dapat akses lokasi yang sama secara manual di File Explorer.
- Di lokasi, paste file settings.json dan pilih Replace the file in the destination.
- Setelah itu, restart komputer anda untuk menerapkan perubahan.
- Buka Command Promt dengan menekan tombol Win + R, kemudian ketik cmd dan tekan Enter. Atau anda dapat membuka Windows Terminal dan memilih Command Prompt. Anda juga dapat menjalankan kedua tool dengan hak admin.
- Di jendela Command Prompt, masukan perintah berikut ini dan tekan Enter untuk membackup pengaturan Windows Terminal. Pastikan anda mengubah <path_backup> dengan lokasi backup.
Catatan: Jika nama jalur lokasi atau nama folder tempat anda menyimpan file backup memiliki spasi, maka gunakan tanda petik di awal dan akhir jalur lokasi. Dalam kasus saya, perintah akan terlihat seperti berikut ini.
- Sekarang anda dapat menemukan file settings.json di lokasi yang anda pilih.




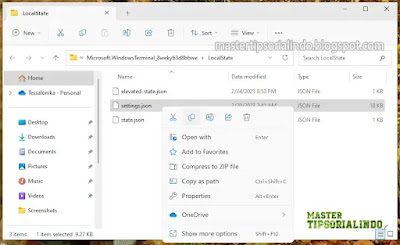

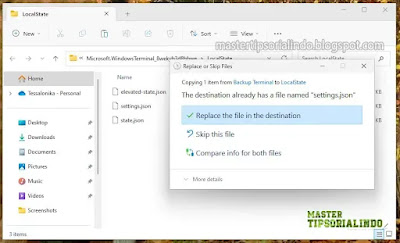

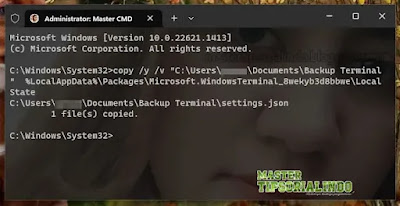
Post a Comment for "Cara Backup Pengaturan Windows Terminal di Windows 10/11"