Cara Menemukan Recovery Key BitLocker dengan Key ID di Windows 10/11
Artikel kali ini akan menunjukkan kepada anda cara menemukan Recovery Key BitLocker untuk Volume Terenkripsi BitLocker anda dengan menyimpannya secara lokal, menggunakan Microsoft Account atau Azure Active Directory Account. Recovery Key BitLocker diperlukan untuk mengakses drive data terenkripsi. Password 48 digit ini dapat membantu anda membuka key drive anda. Jadi, selalu menjadi ide yang baik untuk membackup Recovery Key enkripsi drive BitLocker anda karena dapat berguna jika anda kehilangannya. Pada artikel ini, saya akan membahas bagaimana anda bisa mendapatkan Recovery Key BitLocker di komputer Windows 10 atau Windows 11 anda.
Cara Menemukan Recovery Key BitLocker dengan Key ID
BitLocker, bagi anda yang tidak menyadarinya, adalah built-in yang membantu pengguna Windows mengenkripsi dan melindungi drive data mereka, sehingga hanya mengizinkan pengguna yang berwenang untuk memiliki akses kesana. Oleh karena itu, siapapun yang tidak berwenang untuk memiliki akses ke volume terenkripsi BitLocker akan menghadapi pembatasan saat mencoba masuk. Jika perangkat terenkripsi BitLocker anda disinkronkan dengan Microsoft Account anda, maka anda dapat menggunakan Microsoft Account tersebut di perangkat lain manapun untuk menemukan Recovery Key BitLocker yang hilang.
Catatan: Enkripsi BitLocker di Windows 10 atau Windows 11 harus memiliki Trusted Platform Module (TPM). Namun anda juga dapat menggunakan enkripsi BitLocker di komputer yang tidak mendukung TPM dengan mengedit Group Policy. Solusi di artikel ini bekerja untuk keduanya termasuk enkripsi USB drive dan enkripsi hard drive eksternal.
Ada beberapa cara bagi anda untuk mengambil Recovery Key BitLocker anda. Mari kita lihat mereka.
1. Untuk Windows 10/11 yang Mendukung TPM
Untuk menemukan Recovery Key BitLocker dengan Key ID di Windows 10 atau Windows 11 anda, ikuti langkah-langkah berikut ini. Opsi ini untuk pengguna Windows yang telah di dukung oleh TPM.
Di Windows 10:
- Buka Settings Windows dengan menekan tombol Win + I.
- Di jendela Settings, pilih Update & Security.
- Di halaman berikutnya, klik Device Encryption di panel kiri.
- Selanjutnya, anda harus login ke Microsoft Account secara otomatis. Jika tidak, maka anda perlu melakukannya.
- Kemudian klik opsi BitLocker Drive Encryption.
- Di halaman pengaturan terpisah yang muncul, anda dapat melihat beberapa opsi untuk membackup Key Recovery BitLocker anda.
- Pilih salah satu opsi untuk menyimpan Recovery Key BitLocker anda.
- Anda kemudian dapat membuka dan melihat Recovery Key anda.
Windows11:
- Tekan tombol Win + I untuk membuka Settings Windows.
- Di jendela Settings, pilih Privacy & Security di panel kiri dan klik Device Encryption di panel kanan.
- Jika Microsoft Account anda tidak login saat itu, anda akan diminta untuk melakukannya.
- Setelah anda login, klik opsi BitLocker Drive Encryption. Ini akan membuka halaman pengaturan terpisah dengan nama yang sama.
- Disini, anda dapat melihat beberapa opsi untuk membackup Recovery Key BitLocker anda. Anda juga dapat mencolokkan USB drive ke komputer anda dan menyalin file key jika anda tidak ingin menyimpannya di PC anda.
- Pilih salah satu opsi untuk membackup Recovery Key BitLocker anda.
- Setelah anda menyimpan file teks, anda dapat membuka Recovery Key anda.
Dengan langkah-langkah diatas, anda dapat menemukan Recovery Key BitLocker anda.
Anda juga dapat mengambil bantuan Azure Active Directory Account untuk menemukan Recovery Key BitLocker. Kasus ini sangat spesifik untuk akun Microsoft yang dibuat dan masuk untuk tujuan kerja atau sekolah, dimana Recovery Key BitLocker dapat ditempatkan di Azure AD Account organisasi tersebut. Akses langsung kesana tidak mungkin, dalam hal ini anda harus menghubungi System Administrator anda.
Alternatifnya, ada juga cara untuk mendapatkannya melalui Microsoft Account anda. Di Microsoft Account anda adalah tempat dimana Recovery Key ini disimpan dan dapat diambil kembali. Yang harus anda lakukan adalah mengunjungi link microsoft.com ini dan login ke Microsoft Account anda. Anda akan menemukan bagian bernama BitLocker recovery key dengan satu atau beberapa key berdasarkan jumlah PC tempat anda menyinkronkan Microsoft Account anda.
2. Untuk Windows 10/11 yang Tidak Mendukung TPM
Untuk pengguna Windows 10 atau Windows 11 non TPM, anda dapat menemukan Recovery Key BitLocker system anda dengan mengikuti langkah-langkah berikut ini. Opsi ini juga dapat digunakan oleh komputer Windows yang telah di dukung oleh TPM.
- Buka Control Panel dengan menekan tombol Win + R, kemudian ketik control dan tekan Enter.
- Di jendela Control Panel, ubah View by ke Small/Large icons dan pilih BitLocker Drive Encryption.
- Di halaman berikutnya, perluas drive atau hard drive atau USB drive yang di enkripsi dengan BitLocker dan klik Back up your recovery key.
- Di jendela baru yang muncul, pilih salah satu opsi untuk menyimpan file recovery key anda.
- Setelah menyimpannya, anda kemudian dapat membuka file recovery key untuk melihat Recovery Key Bitlocker anda.
- Tekan tombol Win + R, kemudian ketik cmd dan tekan Ctrl + Shiftt + Enter untuk membuka Command Prompt dengan hak administrator. Anda juga dapat membuka Windows Terminal dengan hak admin dan memilih Command Prompt.
- Di jendela Command Prompt, masukan perintah berikut ini dan tekan Enter. Pastikan anda mengganti C dengan drive milik anda yang di enkripsi dengan BitLocker.
- Anda kemudian dapat melihat Recovery Key BitLocker dibawah Password.



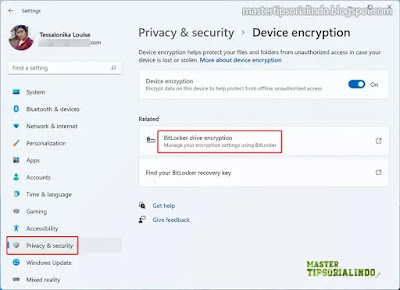



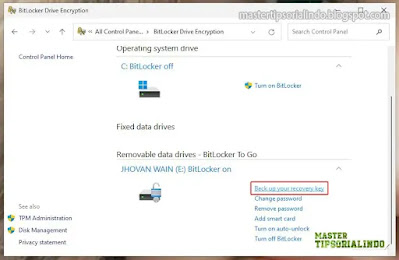

Post a Comment for "Cara Menemukan Recovery Key BitLocker dengan Key ID di Windows 10/11"