Memperbaiki Error 0x800700ea Movies & TV di Windows 10/11
Beberapa pengguna melaporkan bahwa mereka tidak dapat memutar file video dengan format tertentu di Windows Movies & TV media player. Menurut mereka, error tersebut sebagian besar terkait dengan file video .mov. Artikel kali ini akan memberikan beberapa solusi yang mungkin untuk memperbaiki error code 0x800700ea untuk Movies & TV pada Windows 10 atau Windows 11 anda.
Ketika anda memutar file video .mov dan mendapatkan error, pesan error yang akan anda lihat akan seperti berikut dibawah ini.
Can’t play.
Please try again. If the problem continues, visit https://support.microsoft.com to check for guidance.
0x800700ea
Memperbaiki Error 0x800700ea Movies & TV
Jika anda mendapatkan error kode 0x800700ea di aplikasi Movies & TV saat memutar file video, maka anda dapat mengikuti beberapa solusi berikut ini untuk membantu anda memperbaiki masalah ini.
1. Update Aplikasi Movies & TV
Pengembang software akan merilis update tepat waktu untuk aplikasi mereka. Update tersebut adalah perbaikan dari beberapa masalah di aplikasi yang dialami pengguna karena bug. Oleh karena itu, saya sarankan anda memeriksa apakah ada update yang tersedia untuk aplikasi Movies & TV di Microsoft Store. Jika ada, maka install update tersebut dan periksa apakah masalah telah terpecahkan atau tidak.
2. Install Advanced Shark007 Codec
Advanced Shark007 Codec adalah salah satu codec yang berguna untuk media player. Anda mungkin mengalami masalah ini karena format file yang tidak didukung atau codec yang hilang. Oleh karena itu, anda dapat memeriksa codec yang di install di PC anda dan menginstallnya jika beberapa codec tidak anda temukan. Anda kemudian dapat menginstall Advanced Shark007 Codec untuk menyelesaikan masalah ini di PC Windows anda.
3. Ubah Value di Registry
Anda juga dapat mencoba mengubah Value di Registry untuk memperbaiki masalah ini. Sebelum anda melanjutkan, saya sarankan anda membuat system restore point atau membackup registry anda sebagai tindakan pencegahan jika anda melakukan kesalahan dalam proses pengeditan. Setelah itu, ikuti langkah-langkah dibawah ini.
- Tekan tombol Win + R, kemudian ketik regedit dan tekan Enter untuk membuka Registry Editor.
- Di jendela Registry Editor, telusuri jalur berikut dibawah ini.
- Sekarang, periksa apakah ada entri bernama DisableProtectedAudioDG tersedia di sisi kanan. Jika tidak, anda harus membuatnya. Untuk ini, klik kanan ruang kosong di panel kanan, kemudian pilih New - DWORD (32-bit) Value dan beri nama dengan DisableProtectedAudioDG.
- Secara default, value data dari DisableProtectedAudioDG harus menunjukkan 0 (nol). Jika valuenya buka 0, maka klik dobel padanya, kemudian ubah Value datanya menjadi 0 (nol) dan klik OK untuk menyimpan perubahan.
- Setelah melakukan itu, tutup Registry Editor dan restart komputer anda untuk menerapkan perubahan.
- Tekan tombol Win + I untuk membuka Settings Windows dan pilih Apps.
- Di halaman berikunya, di tab Apps & features, klik Movies & TV di panel kanan diikuti dengan mengklik Advanced options.
- Selanjutnya klik Reset dan konfirmasi dengan mengklik Reset kembali.
- Buka Settings Windows dengan menkan tombol Win + I.
- Di jendela Settings, klik Apps di panel kiri dan di panel kanan klik Apps & features.
- Di halaman berikutnya, temukan Movies & TV, kemudian klik menu tiga titik dan pilih Advanced options.
- Selanjutnya pada bagian Reset, anda dapat mengklik Repair untuk memperbaiki aplikasi. Jika gagal menyelesaikan masalah, anda dapat mengklik Reset untuk mengembalikan pengaturannya ke default.
- Gunakan Search Windows di Taskbar untuk menemukan dan membuka PowerShell dengan hak admin (klik kanan PowerShell dan pilih Run as Administrator).
- Di jendela PowerShell, masukan perintah berikut dibawah ini dan tekan Enter.
- Perintah diatas akan menguninstall aplikasi Movies & TV dari perangkat anda.
- Setelah perintah di atas selesai, restart komputer anda.
- Setelah itu, install ulang aplikasi dengan menjalankan perintah berikut di PowerShell dengan hak administrator.
- Setelah perintah selesai, restart kembali komputer anda.






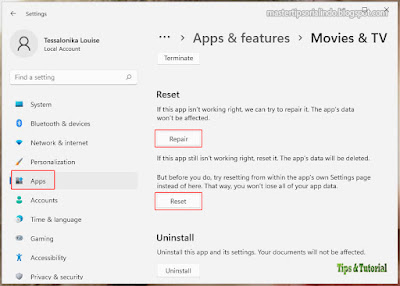


Post a Comment for "Memperbaiki Error 0x800700ea Movies & TV di Windows 10/11"