Memperbaiki Error Could not complete the command because the scratch disks are full
Software apapun menggunakan penyimpanan sementara untuk beberapa pekerjaan penting yang berguna ketika tidak ada cukup RAM. Dengan cara yang sama, Adobe Photoshop menggunakan bagian dari hard disk untuk pekerjaan semacam ini dan menyebutnya sebagai Scratch Disk. Saat menggunakan Photoshop, jika anda mendapatkan pesan error Could not complete the command because the scratch disks are full, maka artikel ini akan membantu anda memperbaikinya. Perlu diperhatikan juga bahwa ketika Scratch Disk penuh, anda juga mungkin tidak dapat membuka Photoshop.
Apa itu Scratch Disk Photoshop?
Scratch disk adalah HDD atau SSD yang digunakan sebagai penyimpanan sementara untuk menyimpan riwayat dokumen, status dan apapun yang tidak dapat disimpan ke dalam RAM untuk waktu yang lama atau tidak muat ke dalam memory.
Lokasi default Scratch Disk adalah hard drive tempat OS diinstal. Ini berlaku untuk Windows dan macOS.
Memperbaiki Disk Scratch Photoshop Penuh
Jika anda melihat pesan error Could not complete the command because the scratch disks are full, maka ikuti metode ini untuk memperbaiki masalah.
Pastikan anda memahami dengan jelas bagaimana perubahan akan berdampak pada pekerjaan yang anda lakukan.
1. Hapus File Sementara Photoshop
Anda dapat menghapus file sementara/temporary file photoshop untuk mengatasi masalah ini. Ikuti langkah-langkah dibawah ini untuk melakukannya.
- Tekan tombol Win + R, kemudian ketik %temp% dan tekan Enter.
- Di folder, pilih semua file yang bernama Photoshop atau PST.
- Gunakan tombol Shift + Delete untuk menghapus file secara permanen.
2. Tingkatkan Ruang Scratch Disk
Photoshop merekomendasikan minimal 6 GB ruang disk untuk digunakan sebagai scratch disk. Jika anda tidak memiliki cukup ruang disk kosong pada drive yang digunakan sebagai scratch disk, maka anda perlu menambahnya. Lokasi minimum default tidak berfungsi untuk sebagian besar waktu.
Untuk menghitung, jika ruang kosong di scratch disk anda adalah 10 GB, ruang disk yang tersedia yang akan dipertimbangkan Photoshop adalah 10-6 = 4GB, dan itu mungkin tidak cukup.
Anda dapat mengubah lokasi atau menghapus hal-hal yang tidak diinginkan untuk menciptakan lebih banyak ruang.
3. Ubah Lokasi Scratch Disk
Jika anda memiliki hard drive cadangan atau partisi lain di komputer anda, maka anda dapat mengubahnya meskipun kami tetap menyarankan untuk menggunakan SSD melalui HDD dan lokasi eksternal.
- Buka Photoshop anda.
- Selanjutnya klik Edit, kemudian arahkan ke Preferences dan pilih Scratch Disks untuk Windows atau Photoshop - Preferences - Scratch Disks untuk Mac.
- Untuk mengubah lokasi scratch disk, beri ceklist pada lokasi baru (drive), kemudian hapus ceklist pada lokasi lama dan klik OK.
- Untuk menerapkan perubahan, restart Photoshop.
4. Nonaktifkan Recovery Photoshop
Adobe Photoshop secara otomatis menyimpan file saat anda mengerjakannya, tetapi ini meningkatkan jumlah random access memory yang digunakan aplikasi. Anda dapat menonaktifkan penyimpanan recovery otomatis jika tidak ada gunanya bagi anda untuk mengosongkan beberapa ruang di scratch disk anda.
- Buka Photoshop di PC anda
- Kemudian klik Edit - Preferences dan pilih File Handling.
- Di jendela Preferences, hapus ceklist pada kotak Automatically Save Recovery Information Every.
5. Biarkan Photoshop Menggunakan Lebih Banyak RAM
Scratch Disks digunakan ketika jumlah RAM tidak cukup untuk menampung semuanya. Jika anda memiliki kelebihan RAM yang tersedia di komputer anda, maka anda dapat mengalokasikan Photoshop untuk menggunakannya.
- Buka Photoshop dan pergi ke Edit - Preferences - Performance.
- Di panel kanan, jika opsi Let Photoshop Use memiliki kotak untuk ceklist maka beri ceklist disitu.
- Kemudian masukkan jumlah RAM yang anda ingin Photoshop gunakan. Anda juga dapat menggunakan tombol slider untuk menambah jumlah RAM.
- Kemudian klik OK untuk menerapkan perubahan.
Bagaimana cara mengosongkan scratch disk tanpa membuka Photoshop?
Buka Photoshop, lalu klik Edit dari bar menu, kemudian pilih Purge dan klik All. Ini akan mengosongkan jumlah ruang yang ditempati di scratch disk. Jika anda tidak dapat membuka Photoshop karena masalah ini, anda dapat menahan tombol Ctrl + Alt di Windows atau tombol Cmd + Option di macOS untuk mengatur scratch disk baru.
Bagaimana mereset Photoshop?
Gunakan Ctrl + Alt + Shift di Windows untuk meluncurkan Photoshop dan saat diminta Delete the Adobe Photoshop Settings file, pilih Yes. Anda juga dapat pergi ke Preferences - General dan klik tombol Reset Preferences On Quit. Tutup Photoshop dan luncurkan kembali.
Cara lain untuk menghapus file preferensi adalah dengan masuk ke jalur yang dibawah ini dan hapus semua yang ada di dalamnya.
Untuk Windows:
Users/[user name]/AppData/Roaming/Adobe/Adobe Photoshop [version]/Adobe Photoshop [version] Settings
Untuk MacOS:
Users/[user name]/Library/Preferences/Adobe Photoshop [version] Settings
Secara keseluruhan, error ini dapat diselesaikan dengan mudah dengan mengosongkan ruang atau menambahkan ruang ekstra atau RAM untuk Photoshop. Setelah ruang tersedia, error ini seharusnya hilang dengan sendirinya. Namun, penting bagi anda untuk mengalokasikan ruang penyimpanan yang cukup jika anda melakukan banyak pengeditan.
Saya harap postingnya mudah diikuti. Anda kemudian dapat membaca artikel saya lainnya tentang cara mengatur foto anda menggunakan aplikasi Photos di Windows 10 atau cara kompres gambar anda tanpa mempengaruhi kualitas.
Sekian tutorial kali ini. Semoga bermanfaat dan membantu anda dalam memperbaiki error Could not complete the command because the scratch disks are full. Jangan lupa tinggalkan komentar anda dibawah ini untuk berbagi pemikiran serta pengalaman anda dalam mengikuti tutorial ini. Terimakasih dan GBU. BERSATU LAWAN COVID-19!!




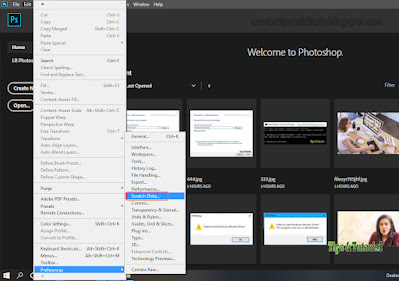



Post a Comment for "Memperbaiki Error Could not complete the command because the scratch disks are full"