Memperbaiki Error Publisher has detected a problem in the file you are trying to open
Terkadang, Microsoft Publisher mungkin menolak untuk membuka file tertentu karena dianggap demi kepentingan terbaik komputer anda untuk tidak membuka file tertentu. Anda akan melihat pesan error yang ditampilkan seperti dibawah ini saat masalah ini terjadi.
Publisher has detected a problem in the file you are trying to open. To protect your computer, Publisher will not open the file.
Jika masalah ini terjadi pada anda maka artikel ini akan membahas masalah ini dan melihat bagaimana masalah ini dapat diselesaikan.
Memperbaiki Error Publisher has detected a problem in the file you are trying to open
Jika terjadi error Publisher has detected a problem in the file you are trying to open, maka ikuti solusi yang disebutkan dibawah ini untuk menyelesaikan masalah ini.
1.Ganti Nama File
Jika ada masalah dengan file yang anda coba buka, sebaiknya ganti namanya dan coba buka kembali. Untuk itu, klik kanan pada file tersebut, pilih Rename, masukkan nama baru, atau cukup tambahkan satu huruf dan tekan Enter. Terakhir, buka file dan lihat apakah masalahnya telah teratasi. Jika tidak berhasil, buat replika file dengan mengklik kanan file tersebut dan mempastennya di tempat lain. Anda dapat membuka file dan melihat apakah masalah masih berlanjut.
2. Buat Key Prompt
Jika key registry PromptForBadFiles hilang, anda juga akan mendapatkan pesan yang dimaksud. Untuk memperbaikinya, anda diharuskan membuka registry dan menambahkan key khusus ini. Sebelum kita melanjutkan dan melakukan perubahan, pastikan untuk membackup registry anda. Setelah registry anda dibackup, anda perlu mengikuti langkah-langkah berikut ini.
- Tekan tombol Win + R, kemudian ketik regedit dan tekan Enter untuk membuka Registry Editor.
- Di jendela Registry Editor, telusuri jalur berikut dibawah ini.
- Selanjutnya, buat DWORD baru dengan mengklik kanan ruang kosong di panel kanan, kemudian pilih New - DWORD (32-bit) Value dan beri nama dengan PromptForBadFiles.
- Kemudian, klik dobel pada PromptForBadFiles untuk mengedit Value data-nya.
- Di jendela Edit DWORD, ubah Value data menjadi 1 dan klik OK.
- Setelah itu, tutup jendela Registry Editor dan restart komputer anda untuk menerapkan perubahan.
- Pertama-tama, buka aplikasi Publisher.
- Kemudian, buka New - Blank untuk membuat ruang kerja kosong.
- Sekarang, buka Insert - Insert File atau Insert text file.
- Anda kemudian harus pergi ke jendela Insert Text, pilih file .pub yang ingin anda buka dan klik OK.
- Setelah file dimuat, anda perlu mengaturnya sesuai keaslian file dan menyimpannya.
- Buka Publisher.
- Kemudian, klik View dan beri ceklist pada Graphics Manager.
- Selanjutnya, pada menu Graphics Manager yang muncul di sebelah kanan dan klik Change picture display.
- Setelah anda berada di menu Picture Display, pilih opsi Hide pictures dan klik OK untuk menyimpan perubahan.
- Terakhir, tutup jendela Publisher dan buka file yang bermasalah.
- Buka Settings Windows dengan menekan tombol Win + I.
- Di jendela Settings, pilih Apps - Installed apps atau Apps & features.
- Selanjutnya, temukan Office atau Microsoft 365, kemudian klik pada menu tiga titik atau nama aplikasi dan klik Modify.
- Klik Yes ketika prompt UAC muncul.
- Teraklhir, pilih Quick Repair dan klik Repair.



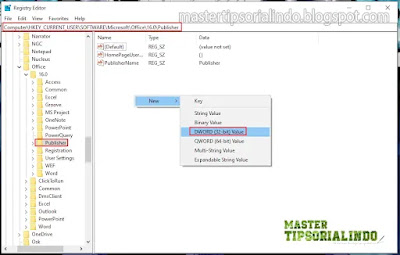
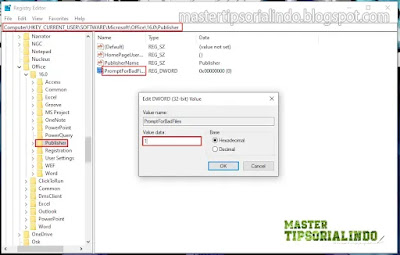
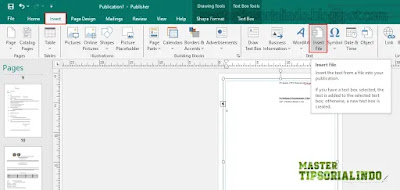


Post a Comment for "Memperbaiki Error Publisher has detected a problem in the file you are trying to open"